
Mark Lucas
0
4108
774
Chcete-li ovládat fotografii, musíte ovládat jeden kritický prvek přírody - světlo.
Samozřejmě existuje obvyklá rychlost závěrky, clona a ISO 5 způsobů, jak se naučit základy fotografování a zlepšit dovednosti fotoaparátu 5 způsobů, jak se naučit základy fotografování a zlepšit dovednosti fotoaparátu Učit se fotografii je prvním krokem. Tyto webové stránky a lektoři vás naučí základům fotografie s interaktivními ukázkami. . Ale všichni tři se pohybují kolem středu světla nebo expozice. Může být dobrá zlatá hodina pro pořízení nejlepších snímků, ale podle mého názoru není čas na pořízení fotografie. Ve skutečnosti se fotograf musí vyrovnat s tím, co je k dispozici, a postavit z toho nejlepší výstřel. Světlo se koneckonců nejenom mění během dne, ale také se mění po celý rok.
Pokud jste fotograf a máte dobrý pocit světla Iluminující průvodce fotografováním při slabém osvětlení Iluminující průvodce fotografováním při slabém osvětlení Pokud je fotografování o zachycení světla, jak fotografujete, když je nedostatek světla? (s měřičem světla nebo bez něj) není tento návod určen pro vás. Pravděpodobně víte, jak opravit přeexponované nebo podexponované fotografie. Cílovým publikem je rádoby fotograf, který se právě začíná vyrovnávat s rychlostí závěrky, clonou a ISO a stále se blíží s fotografiemi, které byly právě pořízeny v příliš velkém slunci.
Podívejme se tedy, jak můžeme přeexponovanou fotografii opravit pomocí nástroje pro výběr - Photoshop (zde používám Adobe Photoshop CS5).
Porozumění problému - Přeexponování
Zjednodušeně řečeno, přeexponovaná fotografie znamená, že je příliš světlá. Když se objektivem dostane příliš mnoho světla, dojde k přeexponování fotografie. Stává se to snadno, když fotografujete na přímém slunci nebo je-li světelný zdroj příliš silný pro objekt. Fotografové používají tento termín “vymyté” pro takové fotografie. Je snadné rozpoznat přeexponovanou fotografii, protože bílé se budou jevit příliš bílé a barvy budou příliš jasné a nasycené mimo jejich normální tóny. Například fotografie níže je příliš jasná a můžete vidět ztrátu v detailech všude tam, kde jsou světlejší tóny.

Mnoho digitálních fotoaparátů má automatické bracketing nebo auto-bracketing, který se také nazývá automatické bracketing expozice (AEB). AEB pomáhá omezit přeexponování do určité míry za předpokladu, že jsou ostatní nastavení správně nastavena. Měli byste si také zvyknout kontrolovat Histogram Porozumění a práce s histogramy v Adobe Lightroom Porozumění a práce s Histogramy v Adobe Lightroom Pokud používáte Adobe Lightroom k úpravě fotografií, histogram je nástroj, se kterým se musíte seznámit. . na zadní straně fotoaparátu po každém výstřelu a ve vzájemném vztahu se scénou. Pokud expozici nastavíte správně, budete ji muset později opravit méně.
Ale stejně jako fotografie jsou o zachycení neočekávaných, někdy také výsledky. V mnoha případech musíte fotografii přenést do grafického editoru, jako je Photoshop, abyste optimalizovali všechny proměnné scény a opravili přeexponované fotografie.
Zkrocení problému - Oprava přeexponování ve Photoshopu
Photoshop vám nabízí několik způsobů, jak opravit přeexponované fotografie. Můžete si vybrat a vyzkoušet si, který z nich se nejlépe hodí pro váš konkrétní případ nadměrné expozice. Zde jsou tři jednoduché…
Nejjednodušší cesta - zvolte stín / zvýraznění
Pokud chcete rychle upravit expozici, Photoshop (všechny verze CS) vám poskytne několik posuvníků, díky nimž bude na vašich fotografiích „lehkost“..
Jít do Obrázek> Úpravy> Stíny / zvýraznění. Tato funkce automaticky použije výchozí nastavení pro váš obrázek a můžete jej vidět, pokud máte Náhled povoleno v dialogovém okně. Výchozí nastavení obvykle nebude pro vaši fotografii vhodné. Nejlepších výsledků musíte dosáhnout přetažením jezdců Částky v části Highlights a také v případě potřeby pod Shadows..
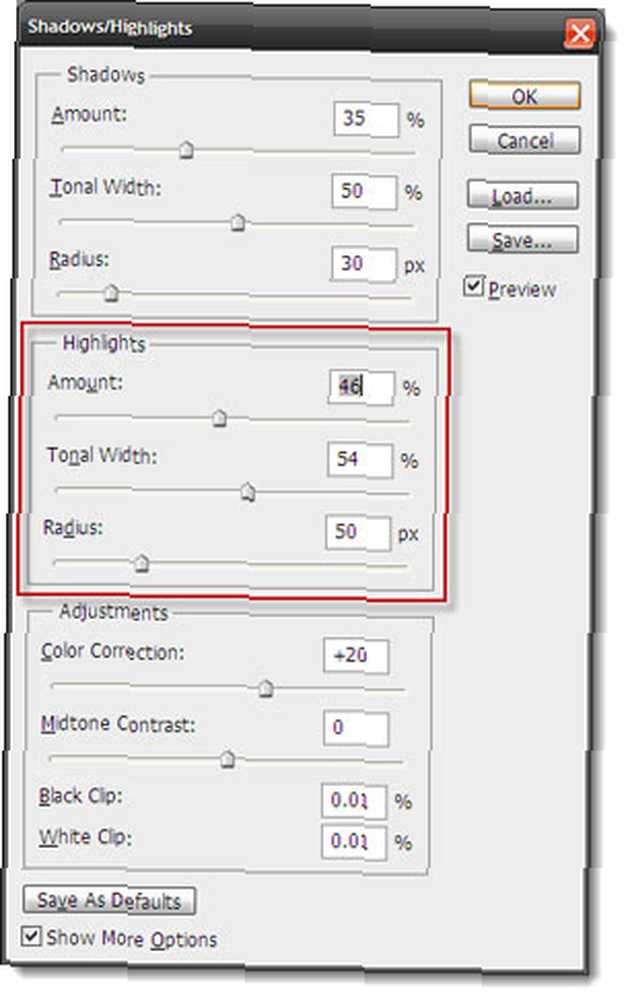
Pamatovat - čím vyšší procento, tím světlejší stíny a tmavší světla.
2Můžete upravit Tonální šířka taky. Pokud je snímek nastaven na nízké procento, opraví se tmavé části stínu nebo pouze nejsvětlejší části světla. Vyšší procento způsobuje větší rozsah tónů na obrázku.
Použitím Shadow / Highlights je rychlá, ale destruktivní, protože pracujete na samotné vrstvě obrazu a všechny změny jsou do obrázku potvrzeny, jakmile je v pořádku.
Být nedestruktivní - pomocí vrstvy úprav
S aplikací Photoshop CS4 Extended máte Vrstva pro úpravu expozice. Vyrovnávací vrstvy (Poznámka: tyto se liší od vrstev pod obraz nabídka) jsou výkonné, protože umožňují aplikovat nejrůznější korekce obrazu bez trvalé změny pixelů v původním obrázku nebo vrstvě.
Otevři Nastavení expozice vrstvu kliknutím na ikonu na Úpravy Panel. Nová vrstva se objeví nahoře v Vrstvy Paleta.
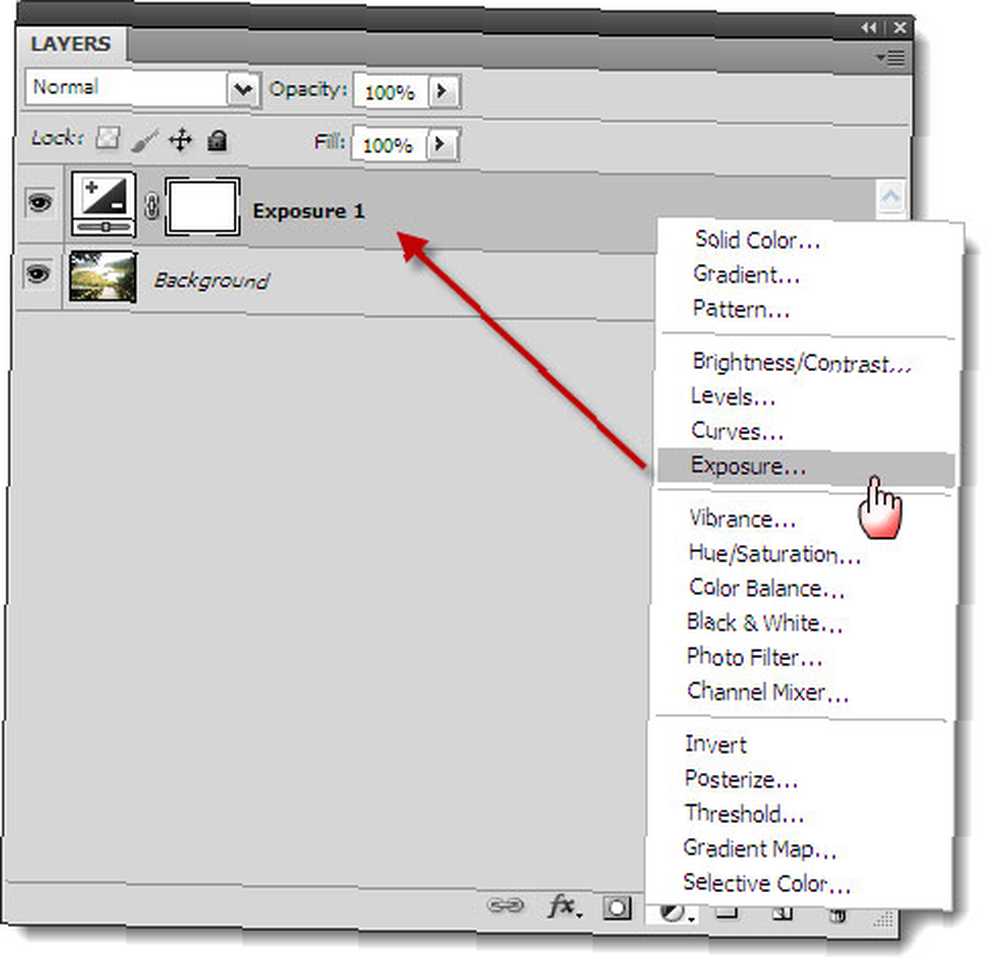
2. Použití je jednoduché: použijte tři posuvníky - Expozice, ofset a Gamma - k nastavení úrovně expozice.
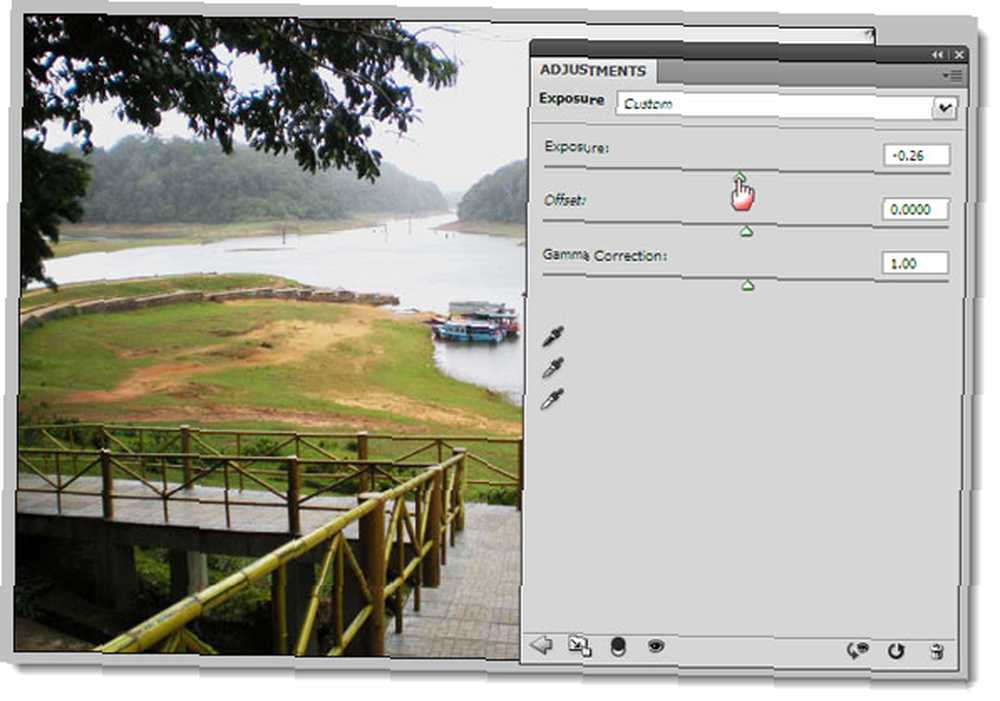
Expozice upravuje zvýraznění obrazu beze změny tmavých stínů. Offset udržuje středové tóny a Gamma upravuje tmavé tóny, aniž by upravoval světelné efekty.
Experimentujte s jezdci a pokud je výsledek uspokojivý, uložte obrázek jako soubor PSD. Se souborem PSD můžete hodnoty upravit později nebo použít stejnou vrstvu úprav na jiné fotografii přetažením do její palety vrstev.
Cesta před CS - vrstva, násobení, opakování
Pokud náhodou používáte některou ze starších verzí Photoshopu před verzí CS, můžete využít vrstev a režimů prolnutí. Režim prolnutí nebo barva prolnutí je barva, která se aplikuje na původní barvu obrázku, aby z této směsi vytvořila zajímavou třetí barvu. K dispozici jsou různé typy režimů prolnutí… budeme používat Násobit které v podstatě násobí základní barvu (tj. barvu fotografie) smíšenou barvou. Výsledná barva je zde vždy tmavší.
Vytvořte kopii Vrstva pozadí duplikováním vrstvy (Klepněte pravým tlačítkem myši> Duplikovat vrstvu).
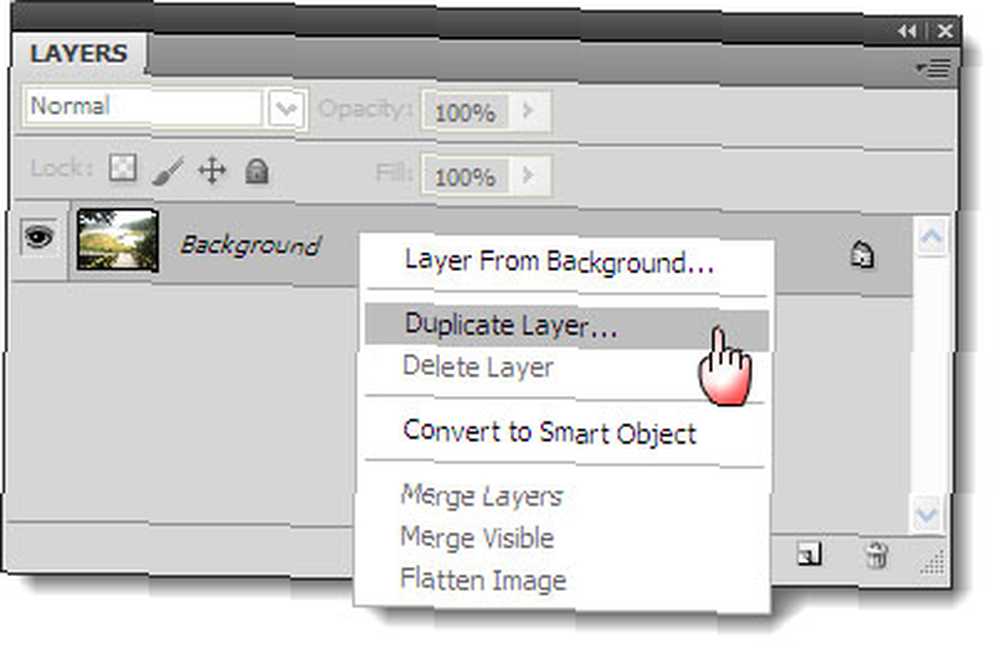
Změň Režim prolnutí nové vrstvy z Normální na Násobit. Tím se ztmaví celá fotka. Pokud je příliš tmavý, snižte a upravte Neprůhlednost pomocí posuvníku.
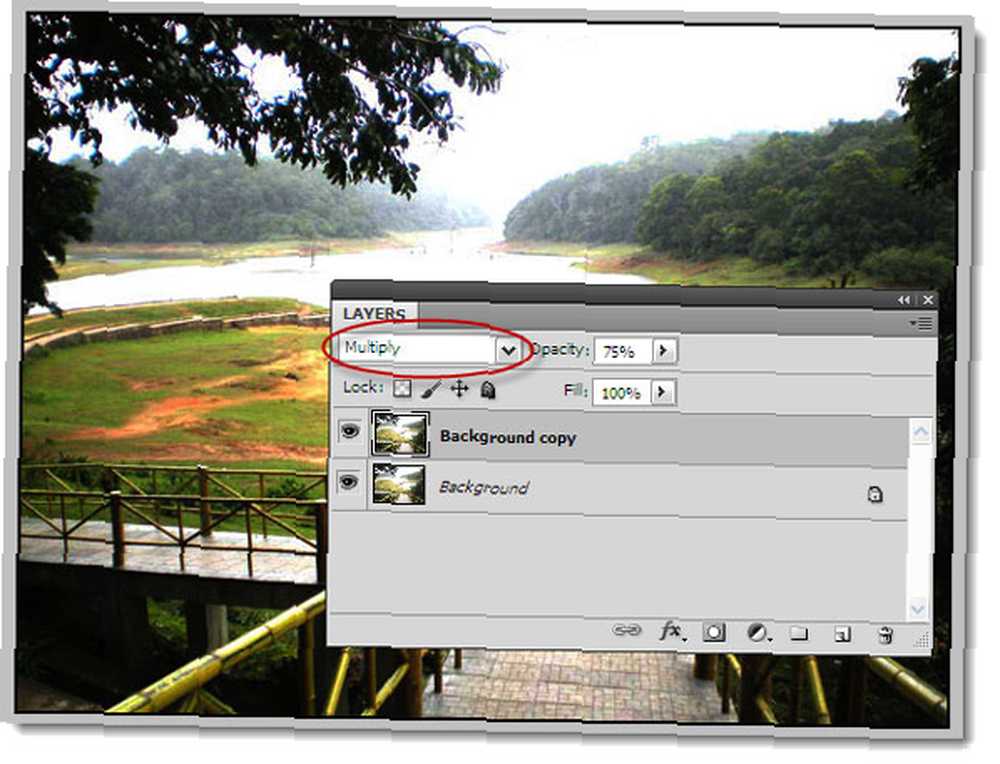
Chcete-li dosáhnout dokonalého výsledku, můžete duplikovat vrstvu fotografií a přidávat režim prolnutí do nové vrstvy, dokud neopravíte přeexpozici..
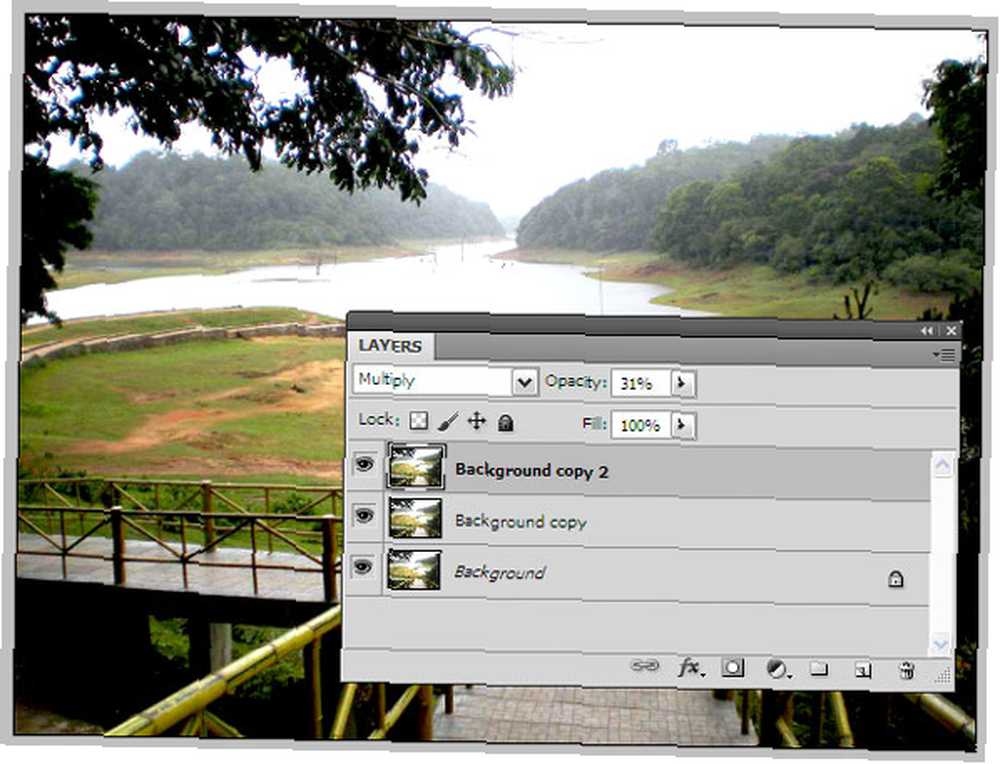
Když si myslíte, že je fotografie pevná, vyrovnejte obrázek.
Pamatovat - pohrajte si s posuvníkem Opacity a získejte optimalizovanou fotografii.
Používání fotoaparátu RAW
Nováčci obvykle nestřílejí ve formátu RAW, ale střílení ve formátu RAW se doporučuje, protože vám poskytuje dodatečnou flexibilitu s následným zpracováním. Každopádně je následné zpracování povinné, pokud jde o RAW. Špičkové fotoaparáty v dobré kvalitě (v dnešní době také některé kompaktní soubory) poskytují podporu více formátů, jako jsou RAW, JPEG a TIFF..
Obrazový formát RAW je nekomprimovaný (tj. 18 megapixelová kamera vytvoří soubor RAW o velikosti 18 MB) a zcela bezeztrátová (tj. Úplná data zachycená senzorem). Získáte tedy veškerá data, se kterými budete pracovat, a můžete si vybrat, abyste při následném zpracování vystřihli a vytvořili perfektní snímek.
Adobe Photoshop má Adobe Camera Raw funkce, která zpracovává formáty RAW z různých fotoaparátů a umožňuje vám následně zpracovat fotografii a opravit přeexponované oblasti.
Otevřete Photoshop a klikněte na malou ikonu v levém horním rohu, která říká Spusťte Mini Bridge.
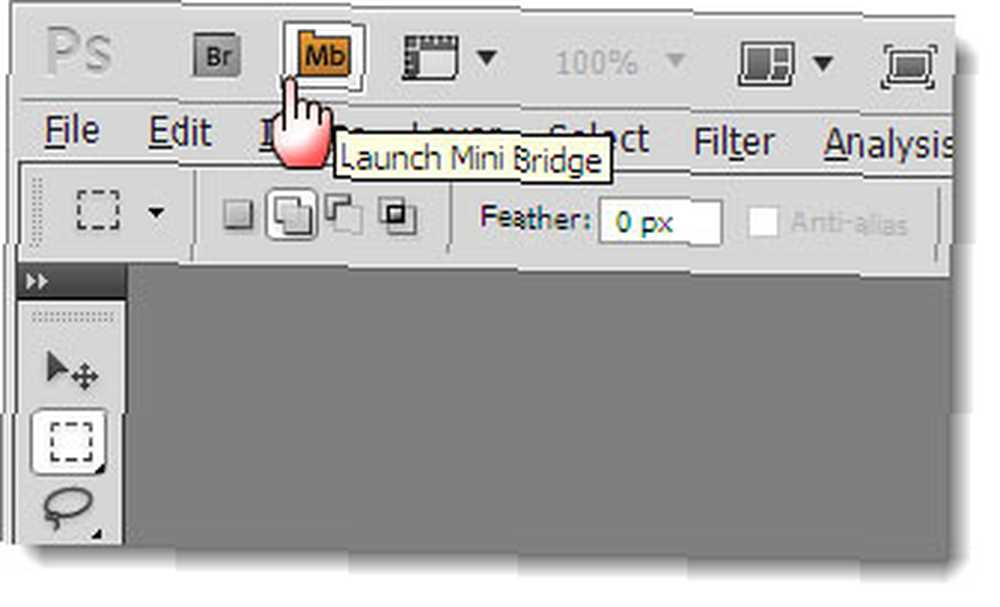
Přejděte do složky obrázků pomocí Mini most a klikněte pravým tlačítkem na obrázek a vyberte Otevřeno v Camera Raw. Do okna můžete také přetáhnout soubor RAW.
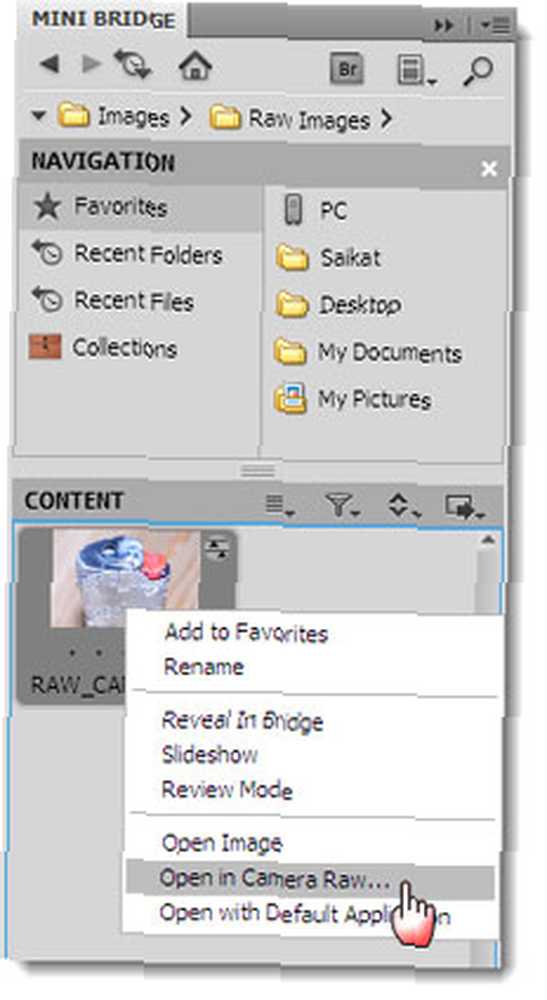
Histogram je náš první cíl. Klikněte na Zvýrazněte upozornění na oříznutí symbol. Přeexponované oblasti na fotografii jsou nyní označeny červeně.
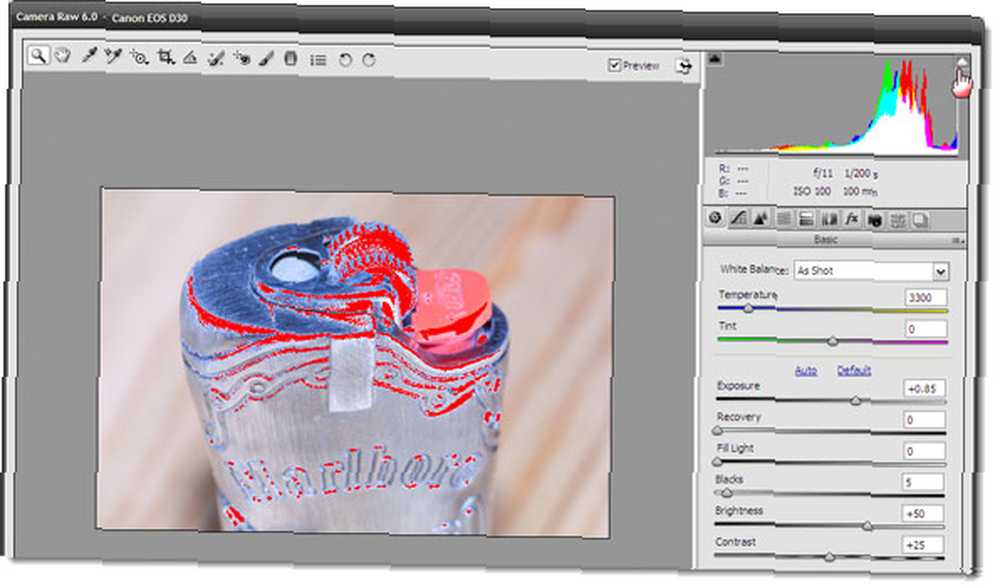
K úpravě expozice musíme použít posuvníky a pečlivě je kalibrovat. Pohybující se Expozice posuvník doleva snižuje expozici a červená na fotografii se postupně snižuje. Posuvník neposuňte příliš doleva, protože si také chcete zachovat své barvy.
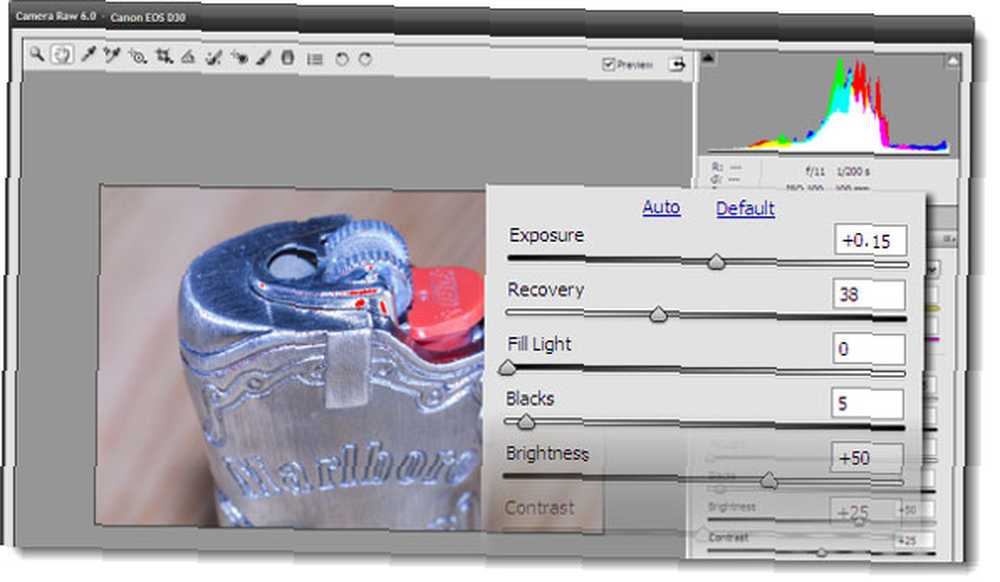
Pohybující se Zotavení posuvník těsně pod ovládacím prvkem Expozice vpravo vám pomůže obnovit některé detaily, které jste ztratili ve zvýrazněných světlech, a dále snížit červené z obrázku.
Můžete také kalibrovat další posuvníky jako Vyplňte světlo které mohou obnovit některé části z vašich tmavších oblastí, aniž by je příliš zesvětlily.
Můžete zkontrolovat a zrušit zaškrtnutí Náhled abyste zjistili, zda se změny před a po nyní zdají být příjemnější. Uložte obrázek.
Použijte své oči!
Neexistuje žádné pevné pravidlo o kalibrování jezdců, protože každá fotografie je jiná a budete je muset efektivně kombinovat. Nejlepší nástroj pro tuto práci je ten, který již máte - vaše oči. Nechte je být vaším vizuálním průvodcem při opravě přeexponovaných fotografií.
Chcete být s Photoshopem kreativní? Vyzkoušejte tyto bezplatné štětce Photoshopu 11 bezplatných štětců Photoshopu, aby vaše fotky vynikly 11 štětců Photoshopu zdarma, aby vaše fotky vynikly Zdarma štětce Adobe Photoshop nejsou určeny pouze pro digitální umění. Fotografové je také mohou použít, aby své fotografie vynikli. dotkněte se svých fotografií.
Řekněte nám o svých cestách s přeexponovanými fotografiemi. Opravíte je nebo je pouze vypíšete a znovu kliknete? Vyzkoušejte kroky zde a uložte některé drahokamy, které by mohly směřovat do plechovky.
Dejte nám vědět, jak jste se dostali do komentářů níže.
Obrázek Kredit: Albina Bugarcheva prostřednictvím Shutterstock.com











