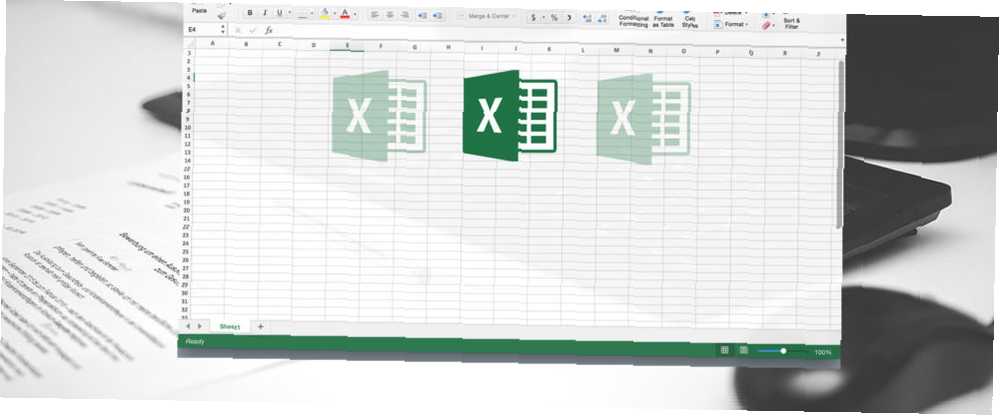
Mark Lucas
4
2034
92
Pokud máte v listu velké množství dat nebo pracujete na malé obrazovce, můžete skrýt hodnoty v aplikaci Microsoft Excel a usnadnit tak prohlížení a analýzu dat..
Zde je vše, co potřebujete vědět o tom, jak skrýt data v Excelu a spravovat informace, se kterými chcete pracovat.
Jak skrýt přetečený text v Excelu
Když zadáte text do buňky a text je širší než buňka, text přeteče do sousedních buněk v řádku. Pokud je v sousední buňce nějaký text, je text v první buňce blokován textem v sousední buňce.
Můžete to vyřešit tak, že v první buňce uložíte textový obal. To ale zvyšuje výšku celé řady.
Pokud nechcete zobrazit přetečený text, i když v sousedních buňkách není nic, můžete přetečený text skrýt.
Vyberte buňku obsahující text, který přetéká, a proveďte jednu z následujících akcí:
- Klikněte pravým tlačítkem na vybranou buňku (buňky) a vyberte Formátovat buňky.
- lis Ctrl + 1.
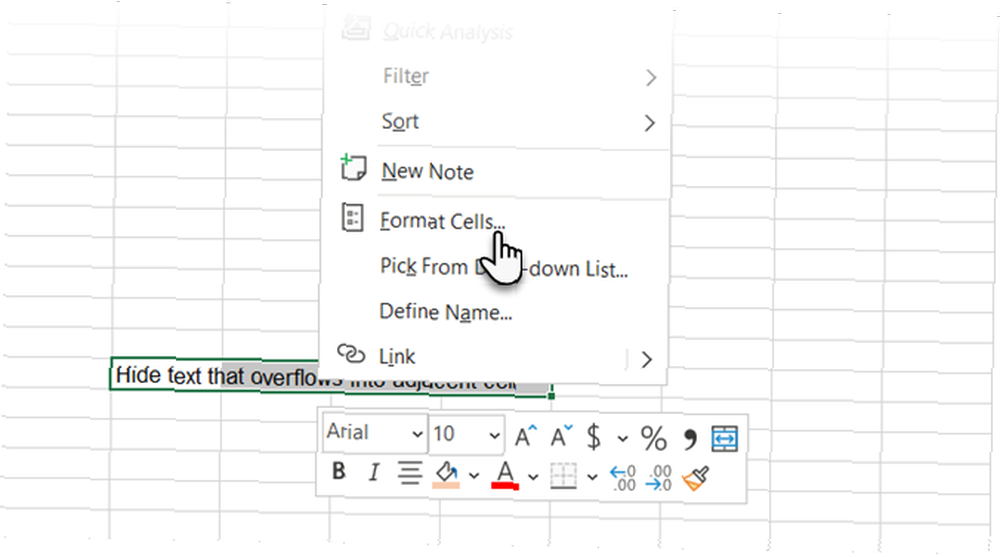
Na Formátovat buňky V dialogovém okně klikněte na Zarovnání tab. Poté vyberte Vyplnit z Horizontální rozevírací seznam a klikněte na OK.
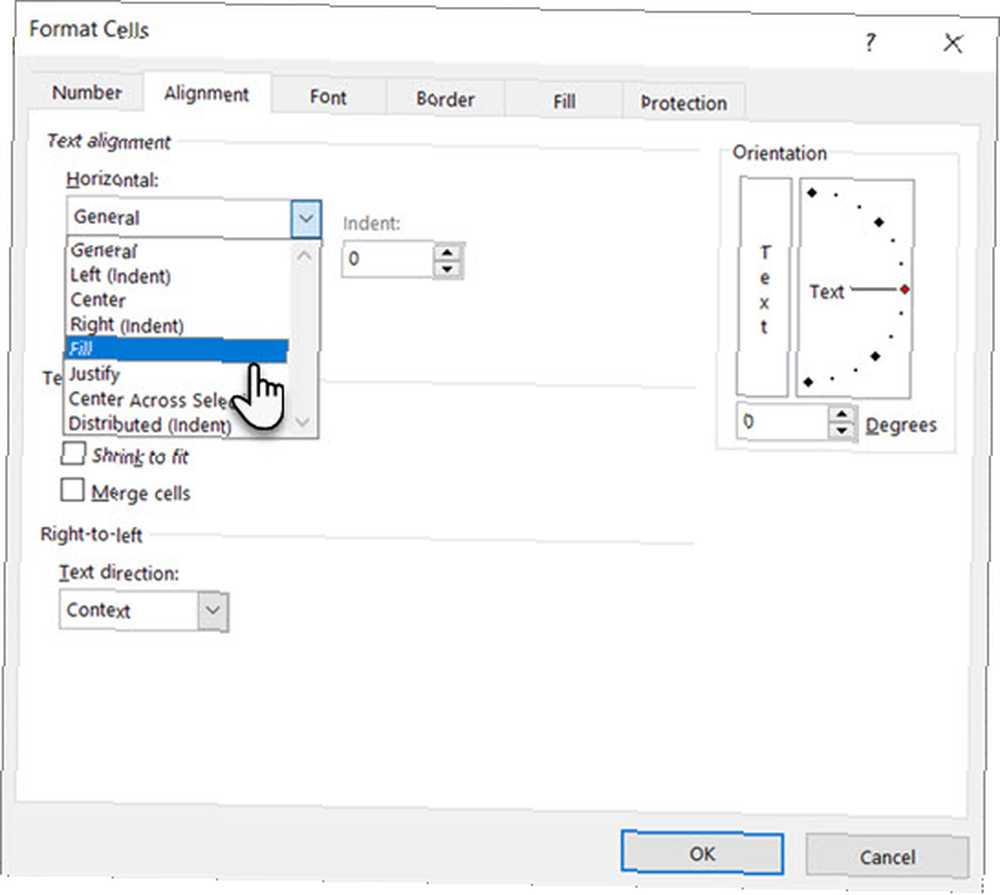
Text přetečení v první buňce se nezobrazí, i když v buňce vpravo není nic.
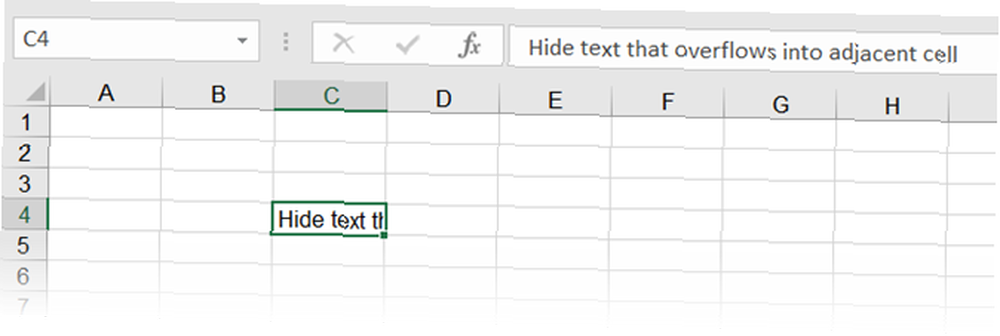
Jak skrýt a odkrýt komentáře
Komentáře v Excelu vám umožňují anotovat vaše pracovní listy. To je užitečné při spolupráci na pracovních listech. Můžete nastavit připomenutí nebo přidat poznámky pro sebe nebo pro ostatní, abyste vysvětlili vzorce nebo jak používat část listu.
Pokud je na listu mnoho, můžete skrýt komentáře. Tyto komentáře mohou ztížit čtení vašich dat.
Ve výchozím nastavení obsahují buňky s komentáři malý barevný trojúhelník v pravém horním rohu nazvaný a indikátor komentáře. Tyto ukazatele lze také skrýt pomocí možností aplikace Excel, jak uvidíme dále.
- Chcete-li skrýt komentář k jednotlivé buňce, vyberte buňku a klikněte na Zobrazit komentáře v Komentáře část Posouzení tab.
- Chcete-li komentář znovu zobrazit, vyberte stejnou buňku a přepněte Zobrazit komentáře tlačítko znovu.
- Můžete také zobrazit nebo skrýt komentáře k více buňkám pomocí Posun a Ctrl klávesy pro výběr buněk a přepínání viditelnosti pomocí Zobrazit komentář tlačítko.
- Chcete-li zobrazit všechny komentáře najednou, stačí kliknout na ikonu Zobrazit komentáře v Komentáře skupina na Posouzení tab. Tato možnost zobrazí všechny komentáře ke všem otevřeným sešitům. Když je tato možnost zapnutá, všechny sešity, které otevřete nebo vytvoříte, budou zobrazovat všechny komentáře, dokud tlačítko nezrušíte.
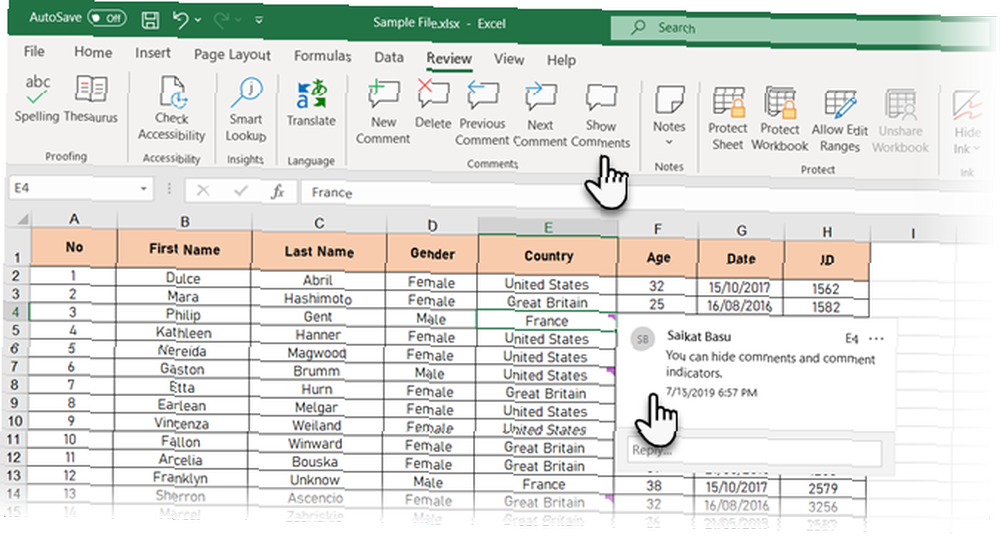
5 kroků pro kontrolu viditelnosti komentářů v Excelu
- Chcete-li skrýt komentáře i komentáře, přejděte na Soubor> Možnosti.
- Klikněte na Pokročilý na levé straně a poté přejděte dolů napravo na Zobrazit sekce.
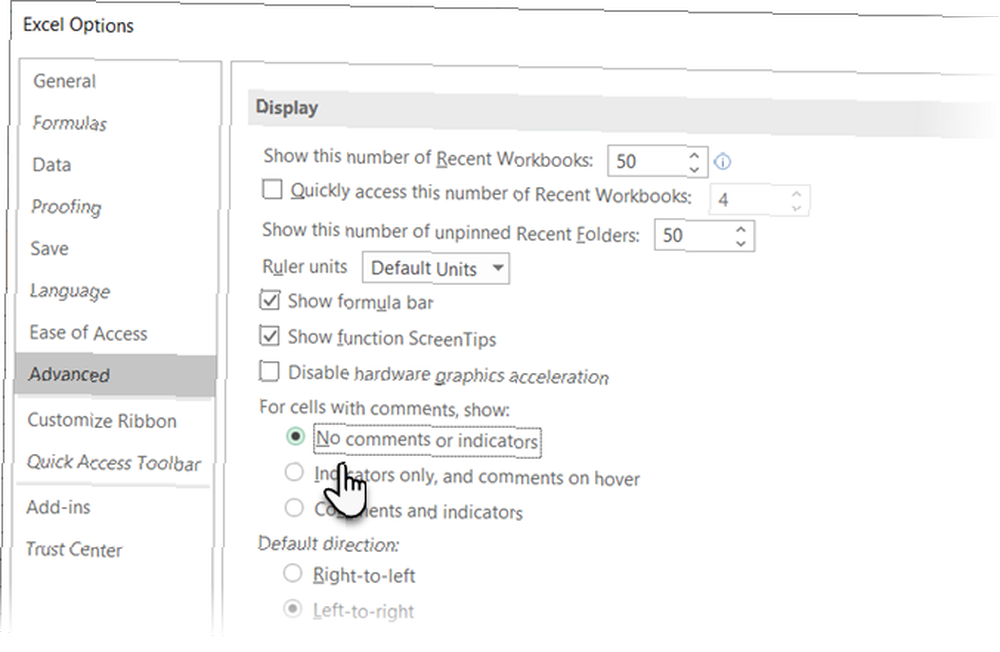
- Vybrat Žádné komentáře ani ukazatele pod U buněk s komentáři zobrazit. Indikátory a komentáře jsou skryté a komentáře se nebudou zobrazovat, když umístíte kurzor myši na buňky.
- Chcete-li znovu zobrazit komentáře a indikátory, vyberte jednu z dalších dvou možností. Můžete také kliknout Zobrazit všechny komentáře v Komentáře část Posouzení tab.
Možnosti pod U buněk s komentáři zobrazit v Možnosti aplikace Excel a Zobrazit všechny komentáře možnost na Posouzení jsou propojeny.
Komentáře jsou nutností účinné spolupráce. Snažte se tedy naučit vše o správě komentářů v Excelu. Příručka pro začátečníky k poznámkám v aplikaci Microsoft Excel Příručka pro začátečníky k poznámkám v poznámkách k aplikaci Microsoft Excel Komentáře pomáhají sdělovat nápady, otázky a problémy. Pojďme se podívat na nejlepší způsoby, jak spravovat všechny vaše komentáře v aplikaci Microsoft Excel. pokud sdílíte sešit ve skupině.
Jak skrýt a skrýt určité buňky
Samotné buňky nelze skrýt, ale obsah buněk můžete skrýt v Excelu. Možná máte některá data odkazovaná na jiné buňky, které není třeba vidět.
Chcete-li skrýt obsah buňky, vyberte buňky, které chcete skrýt (použijte Posun a Ctrl vyberte více buněk). Potom proveďte jeden z následujících úkonů:
- Klikněte pravým tlačítkem na vybranou buňku (buňky) a vyberte Formátovat buňky.
- lis Ctrl + 1.
Na Formátovat buňky dialogové okno, ujistěte se, že Číslo karta je aktivní. Vybrat Zvyk v Kategorie box.
Před změnou Typ, poznamenejte si, co je aktuálně vybráno. Tímto způsobem víte, na co se má vrátit, když se rozhodnete obsah znovu zobrazit.
Do pole zadejte tři středníky (;;;) Typ a klikněte na OK.
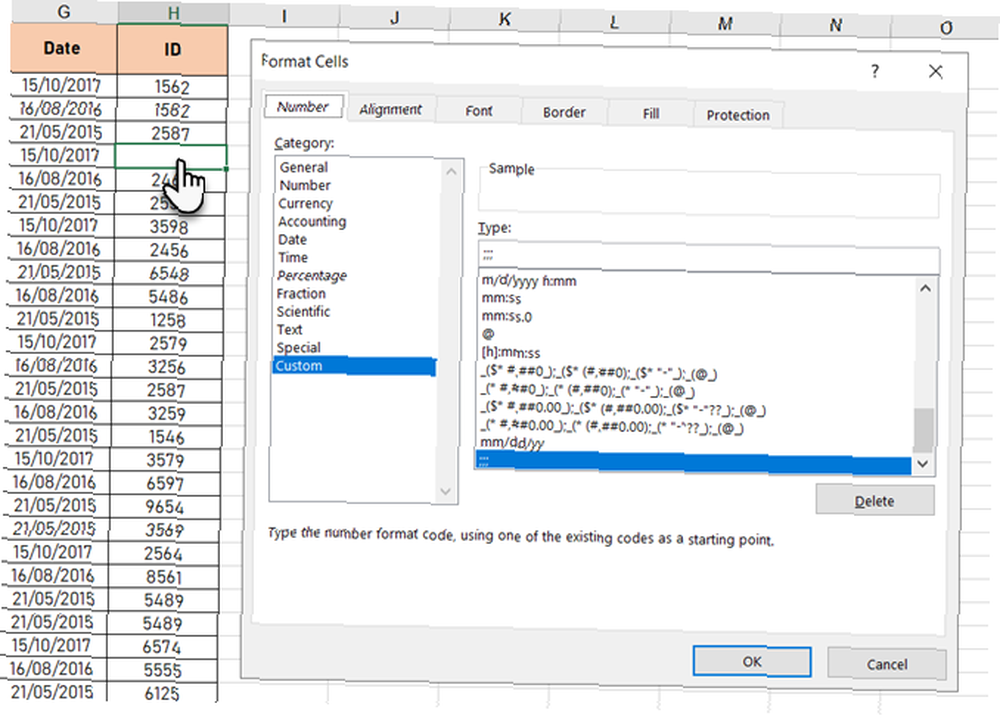
Obsah ve vybraných buňkách je nyní skrytý, ale hodnota, vzorec nebo funkce v každé buňce se stále zobrazuje na liště vzorců.
Skrytý obsah je stále k dispozici pro použití ve vzorcích a funkcích v jiných buňkách. Pokud nahradíte obsah ve skryté buňce, nový obsah se také skryje. Nový obsah je k dispozici pro použití v jiných buňkách stejně jako původní obsah.
Chcete-li znovu zobrazit obsah v buňce, postupujte podle výše uvedených kroků. Tentokrát však vyberte originál Kategorie a Typ pro buňku na Formátovat buňky dialogové okno.
Jak skrýt a odkrýt lištu vzorců
Když skrýváte buňku, jak je popsáno v předchozí části, stále můžete vidět obsah, vzorec nebo funkci na liště vzorců. Chcete-li zcela skrýt obsah buňky, musíte skrýt také lištu vzorců.
Na Pohled zrušte zaškrtnutí políčka Vzorec Bar box v Show sekce.
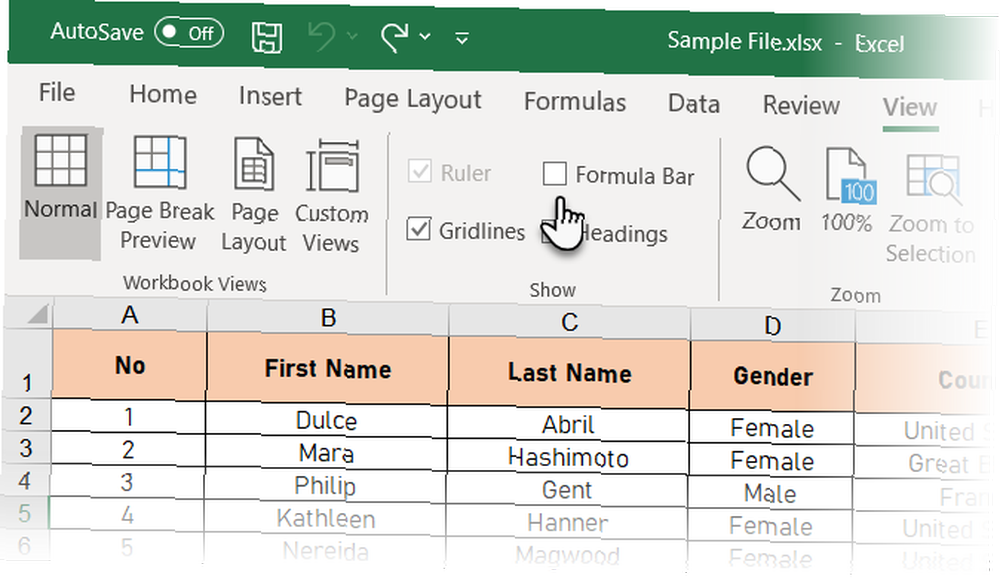
Můžete také skrýt lištu vzorců na Možnosti aplikace Excel dialogové okno.
Jít do Soubor> Možnosti. Poté klikněte na Pokročilý vlevo a zrušte zaškrtnutí políčka Zobrazit lištu vzorců box v Zobrazit oddíl vpravo.
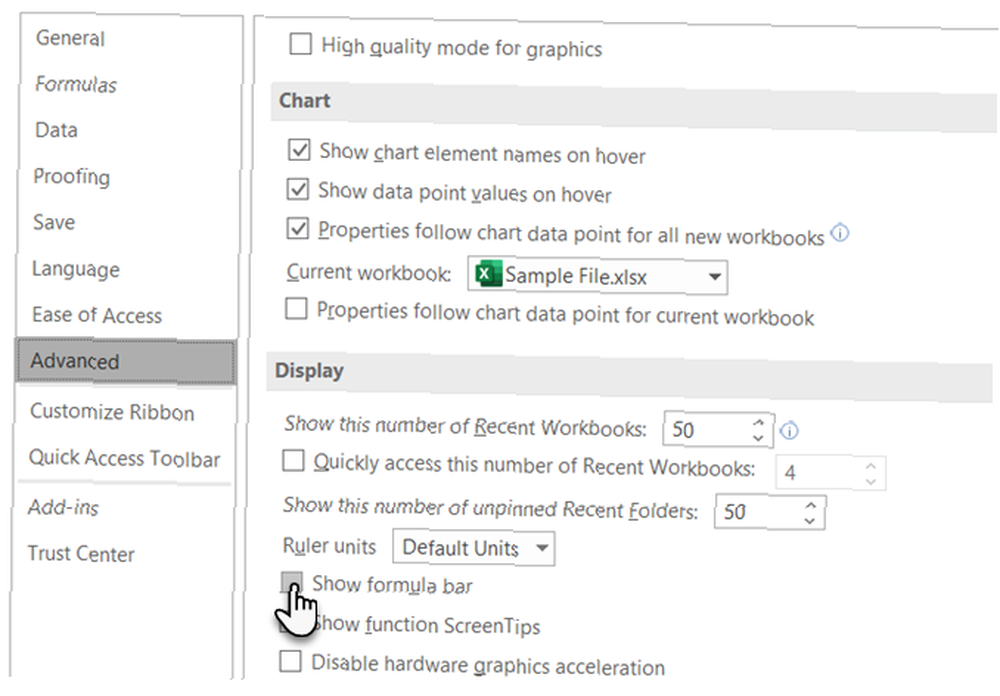
Jak skrýt a skrýt vzorce
Ve výchozím nastavení, když zadáte vzorec do buňky, vzorec se zobrazí na panelu vzorců a výsledek se zobrazí v buňce.
Pokud nechcete, aby ostatní viděli vaše vzorce, můžete je skrýt. Jedním ze způsobů je skrýt lištu vzorců pomocí metody v předchozí části. Ale kdokoli může znovu odhalit Formule Bar.
Vzorec v buňce můžete bezpečně skrýt použitím Skrytý nastavení na buňku a poté ochranu listu.
Vyberte buňku (buňky), pro které chcete skrýt vzorec (y), a proveďte jeden z následujících úkonů:
- Klikněte pravým tlačítkem na vybranou buňku (buňky) a vyberte Formátovat buňky.
- lis Ctrl + 1.
Na Ochrana kartu, zkontrolujte Skrytý box. Poté klikněte na OK.
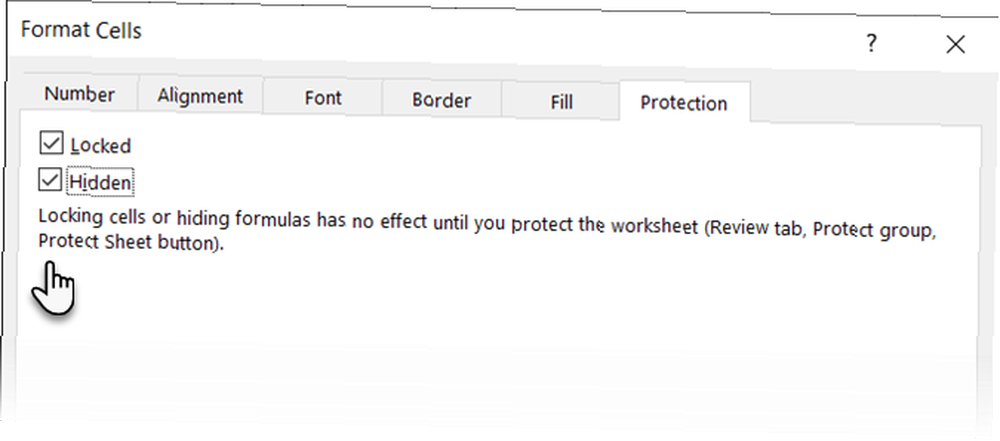
Pro skrytí vzorců stále musíte list chránit.
Klikněte na Chraňte list v Chránit sekce na Posouzení tab.
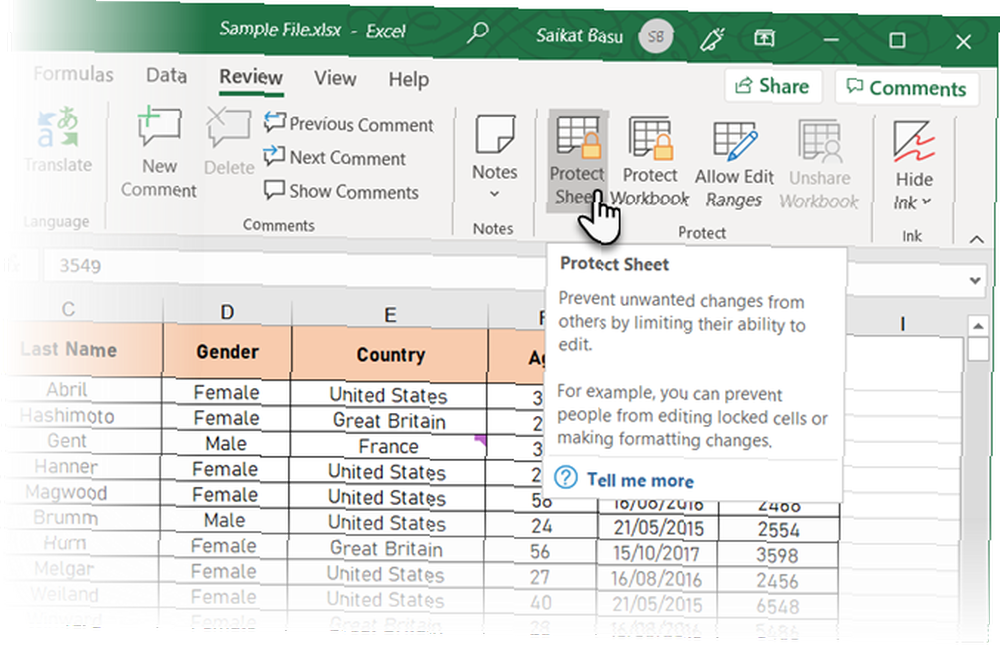
Na Chraňte list dialogové okno, ujistěte se, že Chránit pracovní list a obsah uzamčených buněk je zaškrtnuto.
V Heslo pro odemknutí listu zadejte heslo, abyste zabránili ostatním v nechránění listu. Není to nutné, ale doporučujeme.
Ve výchozím stavu, Vyberte uzamčené buňky a Vyberte odemčené buňky jsou kontrolovány v Povolit všem uživatelům tohoto listu box. Zaškrtávací políčka u jiných akcí, které chcete uživatelům listu povolit, můžete nechat, pokud nechcete, aby ostatní uživatelé list změnili..
Zadejte znovu své heslo do Potvrďte heslo dialogové okno.
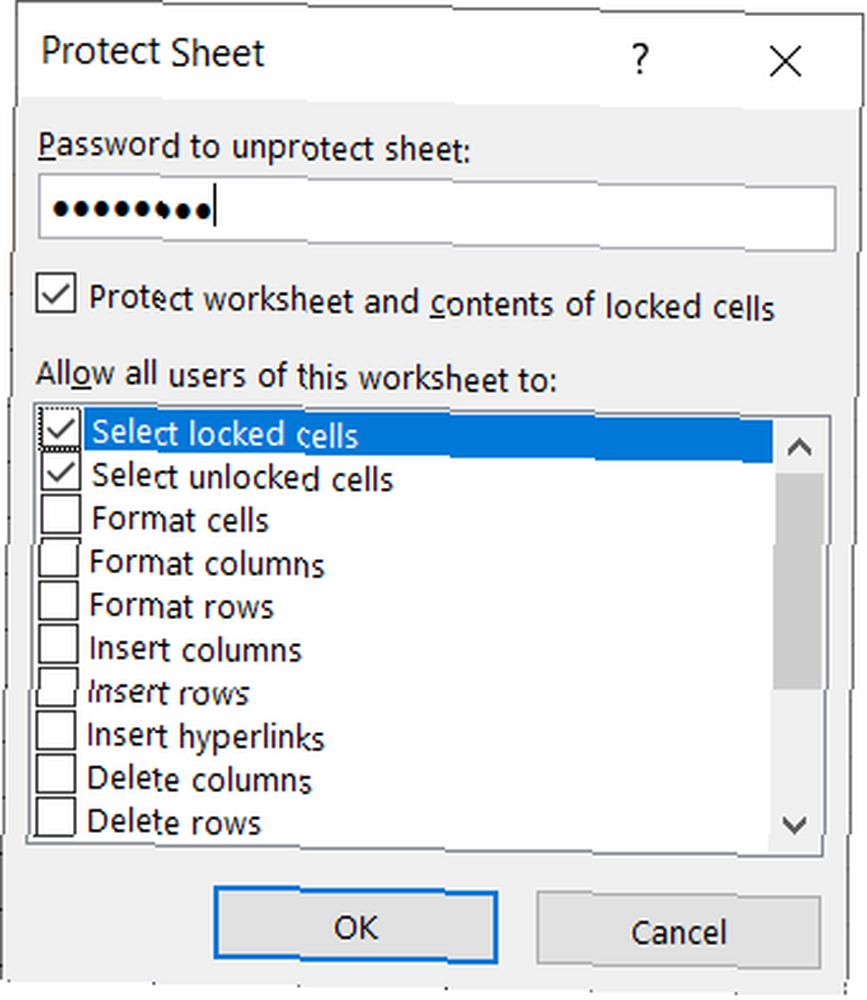
Vzorce ve vybraných buňkách se nyní na liště vzorců nezobrazují. Výsledky vzorců však stále vidíte v buňkách, pokud jste nezakryli obsah těchto buněk, jak je popsáno v “Jak skrýt a skrýt určité buňky” výše.
Chcete-li vzorce znovu zobrazit, vyberte buňky, pro které chcete vzorce zobrazit, a klepněte na Odemknout list v Chránit část Posouzení tab.
Pokud jste při ochraně listu zadali heslo, zadejte heslo do Odemknout list zobrazí se dialogové okno. Pokud jste list nechránili heslem, nezobrazí se žádné další výzvy.
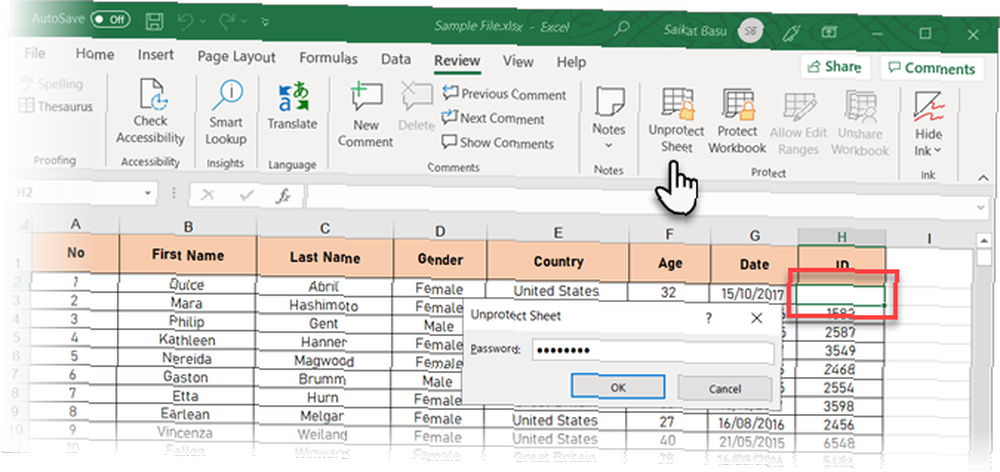
Vzorce se ještě nezobrazí. Obrácením postupu, který jste použili, skrýt obsah buňky nyní a vypnout Skrytý nastavení pro ně.
Vyberte buňky, pro které jste skryli vzorce, a proveďte jeden z následujících úkonů:
- Klikněte pravým tlačítkem na vybranou buňku (buňky) a vyberte Formátovat buňky.
- lis Ctrl + 1.
Zrušte zaškrtnutí Skrytý box na Ochrana a klikněte na OK.
Vzorce pro vybrané buňky se nyní znovu objeví na panelu vzorců, pokud jste panel vzorců nezakryli.
Jak skrýt a skrýt řádky a sloupce
Pokud chcete odstranit jeden nebo více řádků nebo sloupců z listu, ale nechcete je odstranit, můžete je skrýt. Proces pro řádky a sloupce je téměř podobný, s výjimkou klávesové zkratky.
Skrýt a zobrazit řádky v Excelu
Chcete-li skrýt jeden nebo více po sobě jdoucích řádků, nejprve vyberte řádky. Potom proveďte jeden z následujících úkonů:
- Klikněte pravým tlačítkem na vybrané řádky a vyberte Skrýt.
- lis Ctrl + 9.
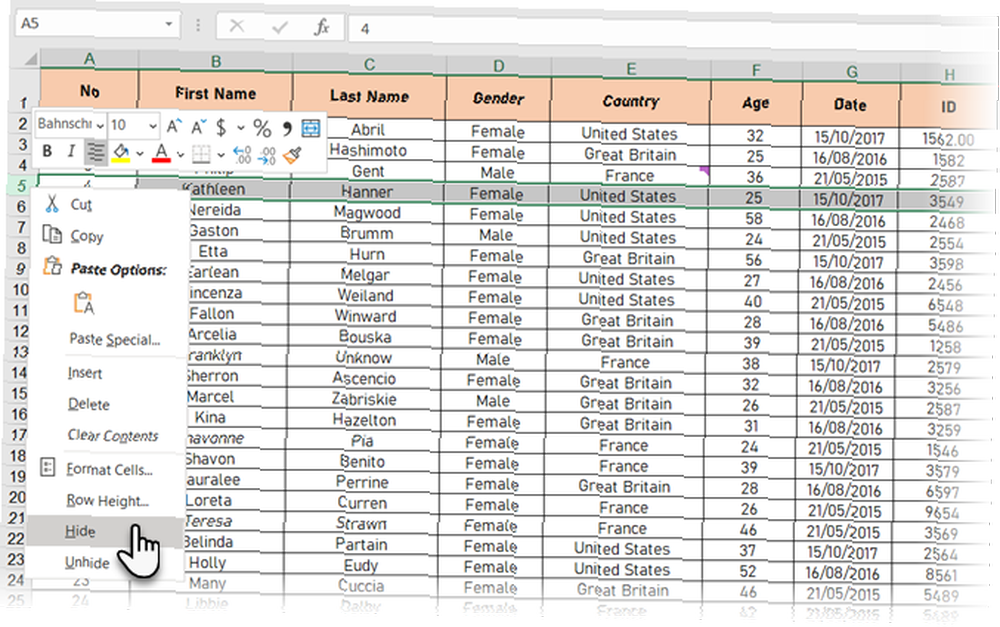
Vybrané řádky jsou nahrazeny dvojitou čárou v záhlaví řádků a silnou čárou, kde byly řádky. Když klepnete kamkoli jinam na listu, tlustá čára zmizí. Můžete však zjistit, kde jsou skryté řádky podle chybějících čísel řádků a dvojitého řádku v záhlaví řádků.
Buňky ve skrytých řádcích a sloupcích mohou být stále použity pro výpočty, i když jsou skryté.
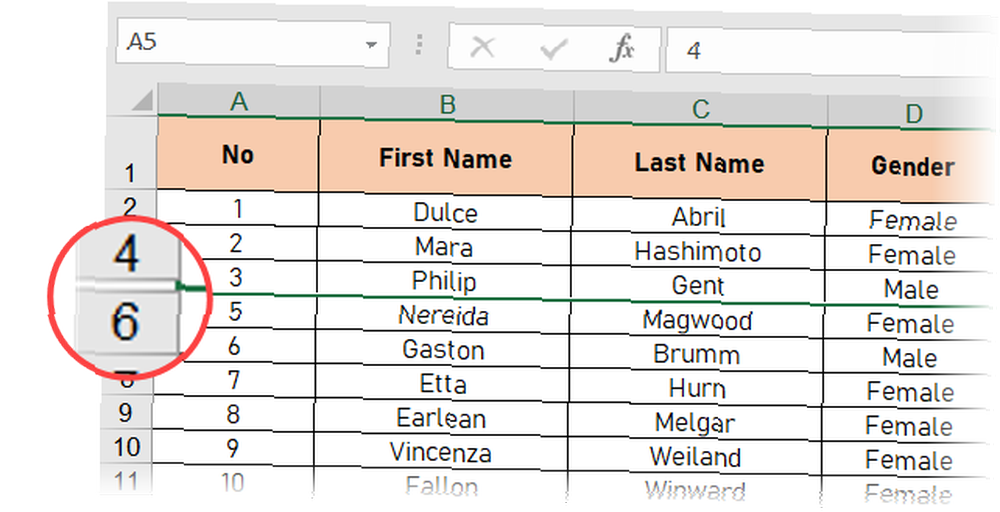
Nejrychlejší způsob, jak zobrazit jeden řádek. Umístěte kurzor myši na značku skrytých řádků. Když se ukazatel myši změní na rozdělenou šipku se dvěma hlavami, dvakrát na ni klikněte.
Můžete také použít klávesovou zkratku: Ctrl + Shift + 9
Odkrýt konkrétní sousední řádky. Vyberte řádky výše a níže skryté řádky. Potom proveďte jeden z následujících úkonů:
- Klikněte pravým tlačítkem na vybrané řádky a vyberte Odkrýt.
- lis Ctrl + Shift + 9.
Odkrýt všechny řádky v listu. Klikněte na ikonu Vybrat vše tlačítko (malý trojúhelník v průsečíku řádku a sloupců vpravo nahoře).
- Klepněte pravým tlačítkem a vyberte Odkrýt.
- lis Ctrl + Shift + 9.
Co když skryjete první řádek? Tato metoda odkrývání nefunguje v prvním řádku listu, protože nad prvním řádkem není žádný řádek.
Chcete-li vybrat první řádek, klikněte na název do pole vlevo od lišty vzorců zadejte “A1” pokud je skrytý řádek nejvyšší na listu nebo “A2” pokud používáte nadpisy sloupců jako na obrázku níže. lis Vstoupit. Poté stiskněte Ctrl + Shift + 9.
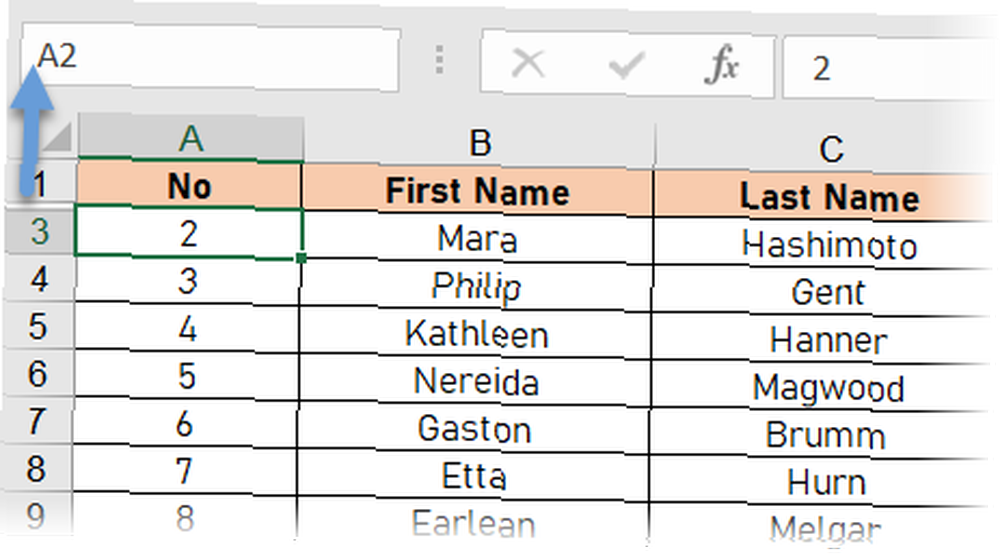
Skrýt a zobrazit sloupce v Excelu
Možnost skrýt v Excelu je podobná pro řádky i sloupce. Vyberte sloupec nebo po sobě jdoucí sloupce, které chcete skrýt, a proveďte jeden z následujících úkonů:
- Klepněte pravým tlačítkem myši na vybrané sloupce a vyberte možnost Skrýt.
- lis Ctrl + 0 (nula).
Stejná dvojitá a tlustá čára, kterou uvidíte, když se skryté řádky zobrazují místo skrytých sloupců. Písmena sloupců jsou také skrytá.
Chcete-li sloupce zobrazit znovu, vyberte sloupce vlevo a vpravo od skrytých sloupců. Potom proveďte jeden z následujících úkonů:
- Klikněte pravým tlačítkem na vybrané sloupce a vyberte Odkrýt.
- lis Ctrl + Shift + 0 (nula).
Pokud jste skryli první sloupec (A), můžete jej skrýt, jako to děláte, když skryjete první řádek.
Nejrychlejším způsobem je přetažení barevné čáry doprava a odhalení prvního skrytého řádku. Umístěte kurzor myši na značku, kterou vidíte na obrazovce níže, dokud se kurzor nezmění na dvojitou šipku. Přetáhněte doprava.
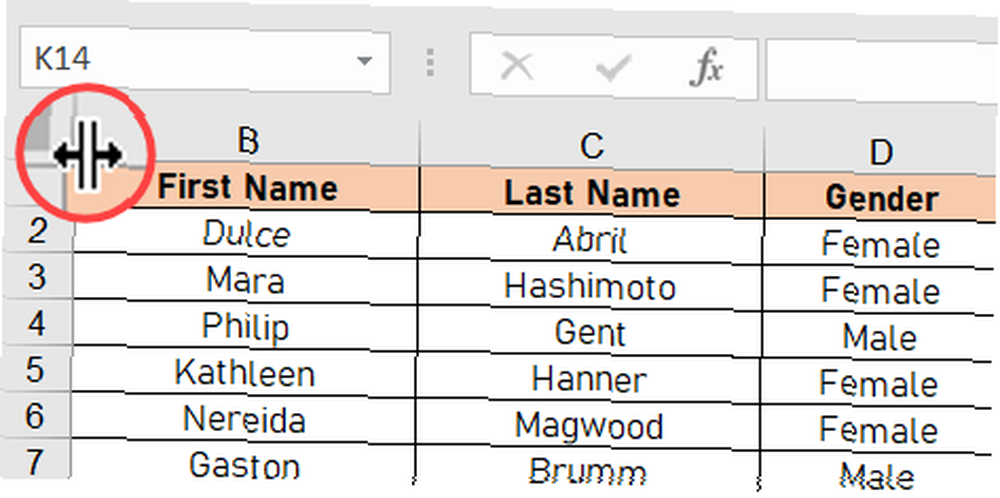
Chcete-li vybrat první sloupec, klikněte na název do pole vlevo od lišty vzorců zadejte “A1”, a stiskněte Vstoupit. Poté stiskněte Ctrl + Shift + 0 (nula).
V některých případech nefunguje klávesa pro skrytí klávesnice. Místo použití zkratky zadáte “A1” a Enter pro výběr skrytého sloupce. Pak jděte na Hlavní stránka> Skupina buněk> Formát> Viditelnost> Skrýt a zobrazit> Skrýt sloupce.
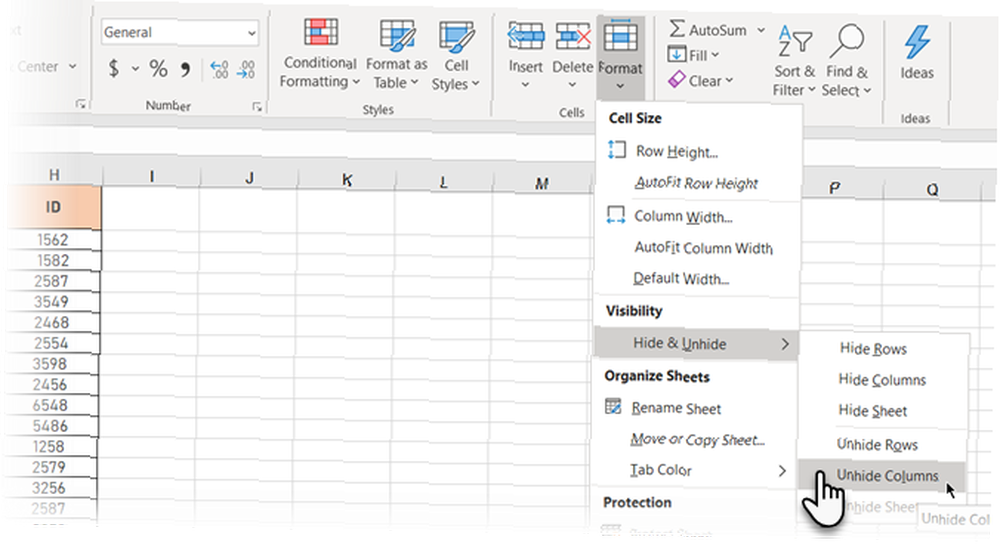
Pokud jste skryli mnoho řádků a sloupců, můžete všechny skryté sloupce skrýt najednou.
Vyberte celý list kliknutím do pole mezi záhlavím řádku a sloupce nebo stisknutím Ctrl + A. Poté stiskněte Ctrl + Shift + 0 (nula), chcete-li zobrazit všechny skryté sloupce.
Můžete také kliknout pravým tlačítkem na záhlaví řádků nebo sloupců, zatímco je vybrán celý list a vyberte Odkrýt.
Zobrazit pouze data, která chcete zobrazit v Excelu
Skrytí dat je jednoduchá, ale užitečná dovednost, kterou se lze naučit v Excelu Průvodce pro začátečníky k aplikaci Microsoft Excel Průvodce pro začátečníky k aplikaci Microsoft Excel Tento průvodce pro začátečníky slouží k zahájení práce s aplikací Microsoft Excel. Základní tipy pro tabulky vám pomohou začít se učit Excel sami. , zejména pokud plánujete používat pracovní listy v prezentaci. Zadejte všechna potřebná data, i když potřebujete pouze některá data pro výpočty nebo jiná jsou citlivá nebo soukromá.











