
Edmund Richardson
14
5860
987
Pokud používáte Adobe Lightroom hodně, budete vědět, jak aplikace využívá velké množství prostředků vašeho počítače. Čím větší je váš katalog a čím více úprav jste provedli, tím pomalejší Lightroom se stane.
Pro ty, kteří nemají zvíře, zaostávající Lightroom vůle v určitém okamžiku se stane frustrujícím problémem ve vašem pracovním postupu.
Můžete však udělat několik věcí, které vám pomohou tento problém napravit.
Zvyšte mezipaměť
Mezipaměť je dočasným úložištěm Lightroom. Při každém načtení náhledů a úprav 1: 1 Lightroom tyto informace uloží do své mezipaměti, takže tyto obrázky nemusí vykreslovat pokaždé, když je načtete..
Ve výchozím nastavení je mezipaměť Lightroom nastavena na 1 GB. Jak si dokážete představit, je to rychle využito při procházení a úpravách velkých skupin fotografií.
Proto je vždy výhodnější větší mezipaměť. Podle Adobe, “zvýšení mezipaměti Camera Raw na 20 GB nebo více může výrazně zvýšit váš výkon”. Přestože Lightroom používáte nábožně a máte místo na pevném disku, kde je uložena vaše mezipaměť, 50 GB nebo více může opravdu udělat rozdíl.
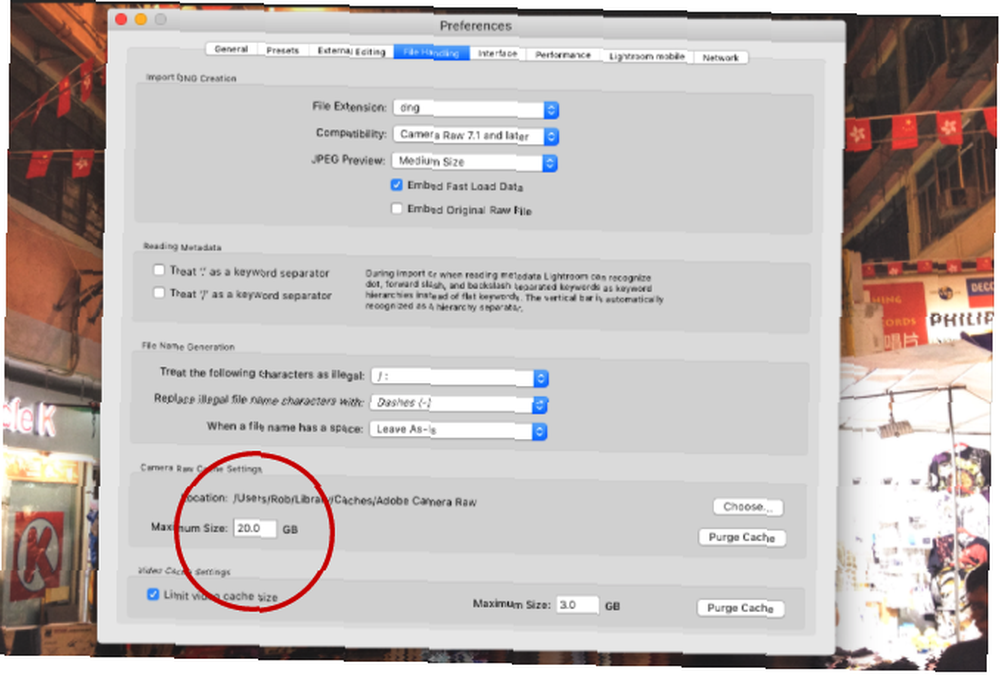
Chcete-li zvětšit velikost složky mezipaměti, přejděte na Předvolby> Zpracování souborů. Pak v Nastavení Camera Raw Cache, vyberte maximální velikost složky mezipaměti.
Vyberte umístění vašeho katalogu a složky mezipaměti
Výkon Lightroom bude vždy omezen rychlostí pevného disku, na kterém jsou uloženy vaše složky Lightroom. Čím rychlejší bude disk, tím rychlejší Lightroom bude moci tyto fotografie vykreslit.
Takže i když potřebujete uložit všechny své skutečné fotografie na pomalejší disk, vaše Katalog Lightroom a složka mezipaměti lze uložit na něco mnohem rychlejšího. To obvykle znamená vysoce výkonný SSD (solid state drive), namísto pomalejšího pevného disku založeného na disku.
Pokud všechno ukládáte interně, měli byste se vždy rozhodnout použít SSD na pomalejších diskových jednotkách. Většina novějších počítačů nyní přichází se SSD jako standardem. Pokud však své složky Lightroom ukládáte externě, ujistěte se, že externí pevný disk používá připojení USB 3.0, Thunderbolt nebo eSATA..
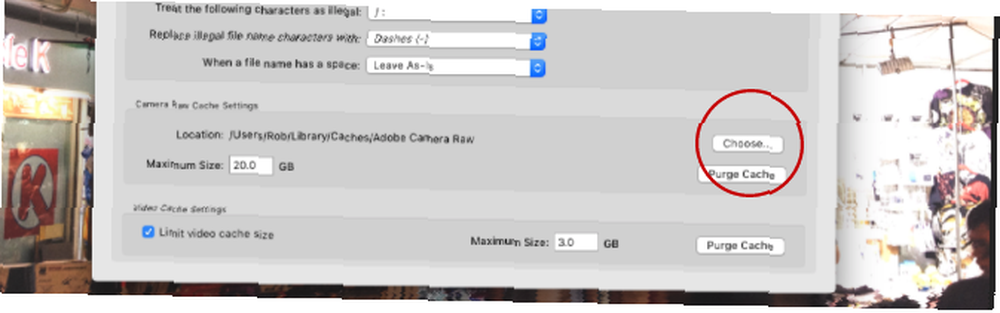
Chcete-li přesunout umístění složky mezipaměti na rychlejší jednotku, přejděte na Předvolby> Zpracování souborů. Pak v Nastavení Camera Raw Cache klikněte Vybrat vyberte umístění, kam chcete složku mezipaměti uložit.
Chcete-li přesunout celý katalog Lightroom na rychlejší disk, postupujte pečlivě podle těchto pokynů na webových stránkách Adobe a nezapomeňte nejprve zálohovat katalog..
Dávejte pozor na pevný disk
Jak se jakýkoli pevný disk blíží kapacitě, začne se zpomalovat. Proto je pro uživatele Lightroom vždy doporučeno mít alespoň 20% vašeho pevného disku zdarma. Více než 50% je ještě lepší. To platí zejména v případě, že je váš katalog Lightroom uložen na stejné jednotce jako váš operační systém. Poslední věcí, kterou chcete, je zpomalení celého operačního systému.

Pokud se váš pevný disk rychle zaplňuje, zakoupení nového pevného disku Nákup nového pevného disku: 7 věcí, které musíte znát Nákup nového pevného disku: 7 věcí, které musíte vědět Nákup pevného disku je snadný, pokud znáte některé základní tipy. Zde je průvodce, jak porozumět nejdůležitějším funkcím pevného disku. bude dobrá investice, která přispěje k hladšímu fungování Lightroomu. Toto je lepší volba než defragmentace disku v naději, že běží rychleji (což je stejně pro SSD téměř irelevantní).
Optimalizujte svůj katalog
Množství dat uložených o každé z vašich fotografií v Lightroomu je skutečně působivé. Ale je to také sakra pro Lightroom, aby všechny tyto informace byly uspořádány tak, aby k nim byl rychlý přístup, zejména pokud máte knihovnu s více než 10 000 obrázky.
Proto Lightroom nabízí nástroj pro optimalizaci vašeho katalogu. Váš katalog je v podstatě jedna databáze, která obsahuje všechna metadata a pokyny k úpravám všech vašich fotografií. Jak provádíte a rušíte změny, přesouváte fotografie atd., Databáze začíná být méně efektivní a větší, než je třeba.
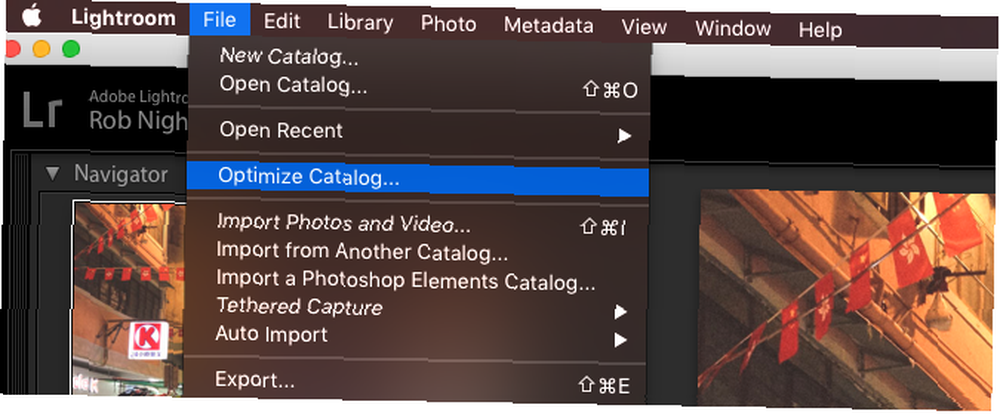
Optimalizací katalogu Lightroom odstraní všechny nepotřebné informace a zkontroluje všechny vztahy mezi každou tabulkou v souboru. Lightroom pak může najít potřebné informace efektivněji.
Chcete-li optimalizovat svůj katalog, klikněte na Soubor> Katalog optimalizace> Optimalizace.
Udržujte svůj katalog malý
Mnoho profesionálních fotografů 14 nejziskovějších míst k prodeji fotografií online 14 nejziskovějších míst k prodeji fotografií online Zde jsou nejlepší místa k prodeji fotografií online, když jste pořídili fotografie, o kterých si myslíte, že by lidé byli ochotni zaplatit. otevře nový katalog pro každou událost, kterou natočí (Soubor> Nový katalog), takže masivně nadměrný katalog je zřídka problém. Ale pro amatérské fotografy může být udržování všech vašich fotografií v jednom katalogu více organizované. 27+ Základy zkratky Essential Lightroom pro zlepšení vašeho pracovního postupu Společně mohou výrazně urychlit vaše procesy Lightroom a zefektivnit úlohu správy vašich fotografií. . Je však třeba dosáhnout kompromisu ve výkonu.
S tím, jak katalogy rostou na více než 15–20 tisíc snímků (zejména pokud fotografujete v RAW), dochází v Lightroom k výraznému zpomalení. Aplikace pracuje tvrději, aby vše uspořádalo.
Pokud váš katalog spadá do této kategorie, pravděpodobně se vyplatí jej rozdělit do dvou nebo více samostatných katalogů (možná přesunutí všech fotografií pořízených před rokem 2013 do nového katalogu).
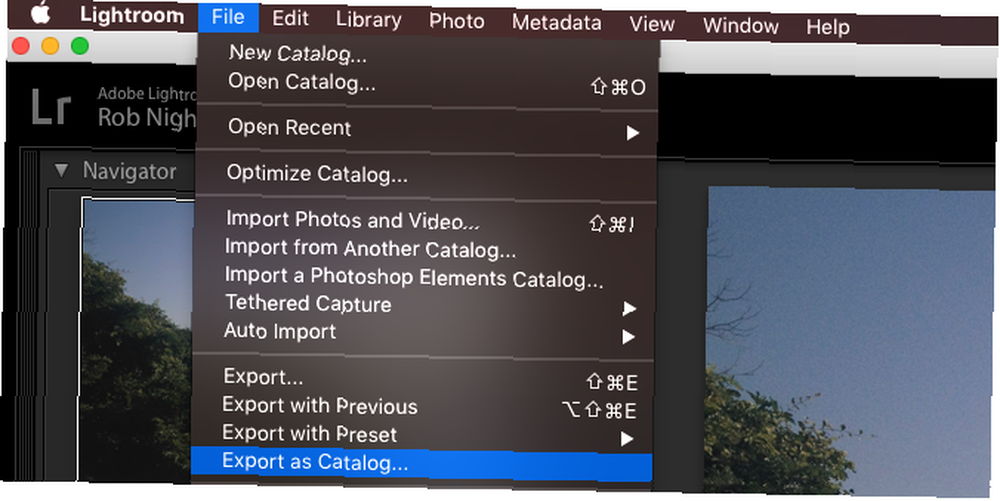
Před tím, vždy vytvořte zálohu existujícího katalogu. Poté v Lightroomu vyberte všechny obrázky, které chcete přesunout do nového katalogu, a klikněte na Soubor> Exportovat jako katalog.
Vyberte umístění nového katalogu a v dialogovém okně vyberte požadované možnosti (pokud chcete přesunout původní soubory do nového umístění, zaškrtněte políčko “Exportovat negativní soubory”. Pokud chcete originály ponechat tam, kde jsou, zrušte zaškrtnutí “Exportovat negativní soubory”. Až budete připraveni, klikněte na Exportovat katalog. Pokud potřebujete podrobnější návod, podívejte se na toto video.
Všechna uložená nastavení a metadata pro vybrané fotografie budou přesunuta do nového katalogu. Pak můžete odstranit ty fotky z vašeho původního katalogu (ne z disku).
Vykreslení předem 1: 1
Když procházíte každou fotografii během úprav v modulu Vývoj, můžete si všimnout zpoždění, protože se každá fotografie vykreslí v plném rozlišení. Celkově vzato to může přidat až spoustu zbytečného času.
Jedním ze způsobů, jak toto zpoždění odstranit, je nechat Lightroom vykreslit všechny náhledy 1: 1 pro každou z fotografií, které se chystáte upravit, předem. Zpočátku to nějakou dobu trvá (potenciálně přes hodinu, pokud pracujete s tisíci obrázků). Ale mohli byste to udělat večer předtím, abyste ušetřili čas další den.
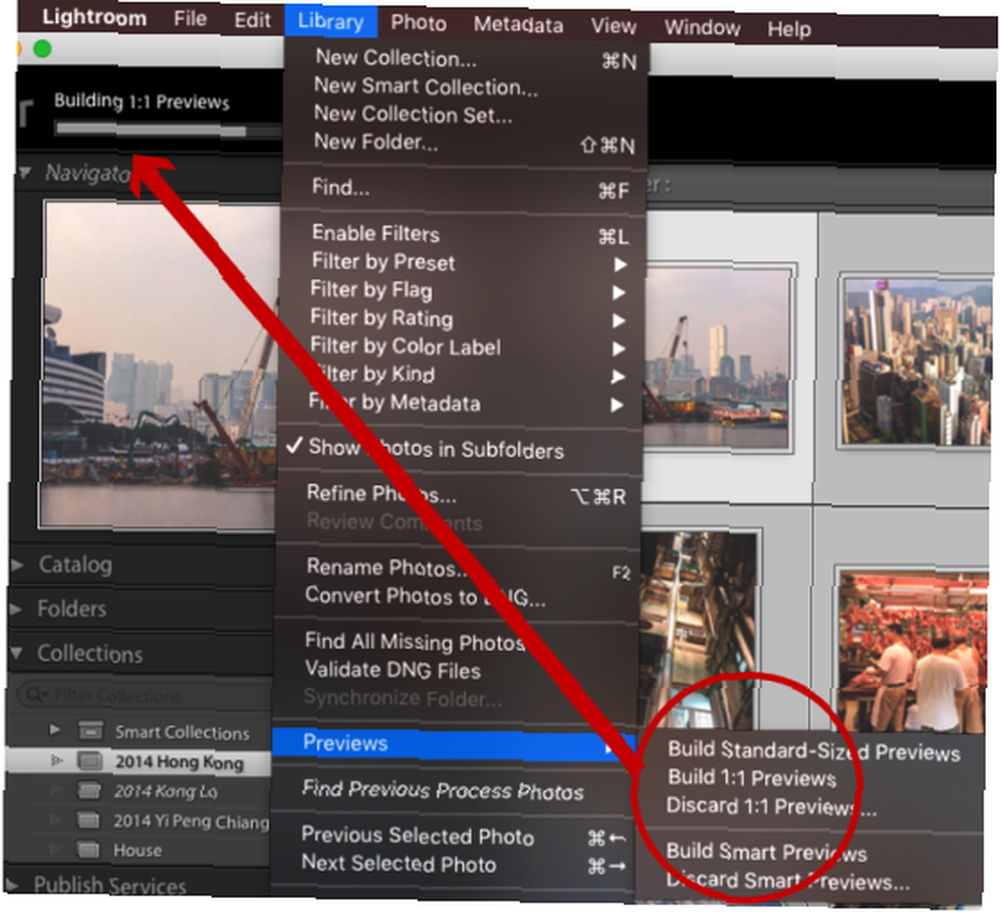
Chcete-li to provést, přejděte do modulu Knihovna a vyberte všechny fotografie, se kterými chcete pracovat. Ujistěte se, že jsou filtry vypnuté (zaškrtnutím pravého dolního rohu obrazovky), a klikněte na Knihovna> Náhledy> Vybrat vše. Tím se zahájí proces vykreslování náhledu každé z těchto fotografií v poměru 1: 1.
Po dokončení budou všechny náhledy, které potřebujete v modulech Library and Develop, vykresleny a připraveny k okamžitému načtení. Poté se můžete okamžitě vyvíjet, přibližovat atd.
Používejte inteligentní náhledy
Pokud Lightroom stále běží pomalu, i když má snadný přístup k náhledům 1: 1, můžete místo toho zkusit použít inteligentní náhledy s nižším rozlišením. Pokud Lightroom v zásadě nemá přístup k vašim původním fotografiím, používá inteligentní náhledy. To vám umožní upravovat vaše fotografie, aniž by táhli kolem externího pevného disku. Inteligentní náhledy jsou obecně asi o 90% menší (v průměru okolo 1 MB) než původní soubory RAW (které jsou často mezi 10–50 MB). Načítají se mnohem rychleji.
Pokud používáte menší stroj, například MacBook Air, spoléhání se na inteligentní náhledy namísto náhledů 1: 1, zatímco editace vám může ušetřit spoustu času. Ano, rozlišení není tak vysoké (omezeno na přibližně 2500 pixelů podél nejdelší hrany), ale s menší obrazovkou opravdu potřebujete mnohem víc než to?
Navíc při opětovném připojení původních souborů RAW k programu Lightroom se automaticky provedou všechny změny provedené v inteligentních náhledech a tyto úpravy můžete exportovat jako obvykle. Co není milovat?
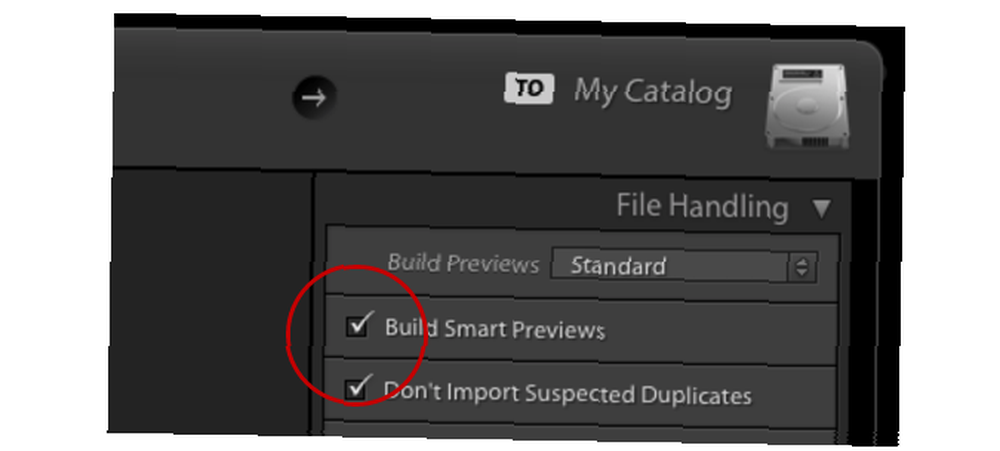
Vytvoření inteligentních náhledů při importu fotografií Kompletní průvodce importem fotografií do Lightroomu Kompletní průvodce importem fotografií do Lightroom Lightroom umožňuje ukládat, organizovat, spravovat a nedestruktivně upravovat své fotografie - nejdřív je však musíte importovat. Zde je návod. , zkontrolovat Vytvářejte inteligentní náhledy zaškrtávací políčko. Pokud chcete vytvořit inteligentní náhledy pro fotografie, které již jsou v knihovně, přejděte do modulu Knihovna, vyberte požadované složky / fotografie, klikněte Knihovna> Náhledy> Vytváření inteligentních náhledů. Vytvoření těchto náhledů může chvíli trvat, ale ušetří vám to čas později.
Jakmile jsou inteligentní náhledy vytvořeny, musíte Lightroom přinutit, aby je používal namísto náhledů 1: 1. Uvidíte, který náhled Lightroom používá, když se podíváte pod histogram v modulu Develop.
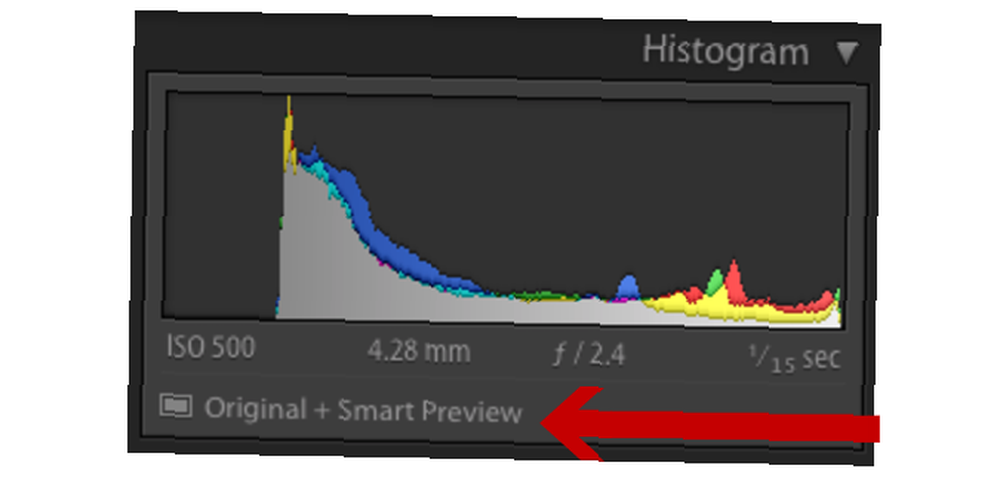
Pokud jsou vaše původní fotografie uloženy na jiné jednotce než v katalogu Lightroom, odpojte pouze jednotku, na které jsou uloženy. Dokud bude mít Lightroom stále přístup k vašemu katalogu, začne automaticky pracovat s inteligentními náhledy. Pokud jsou vaše fotografie uloženy interně, budete muset Lightroom oklamat přejmenování složky kde jsou uloženy, aby je Lightroom nemohl najít.
Po dokončení všech úprav znovu připojte externí jednotku nebo změňte složku s fotografiemi zpět na její původní jméno. Lightroom pak bude moci najít všechny vaše fotografie a aplikovat změny jako obvykle.
Vyberte velikost náhledu
Lightroom vykresluje standardní náhledy v mnoha různých modulech, například v zobrazení filmového pásu a mřížky. Pokud jsou tyto náhledy větší, než musí být, vše zpomalí.
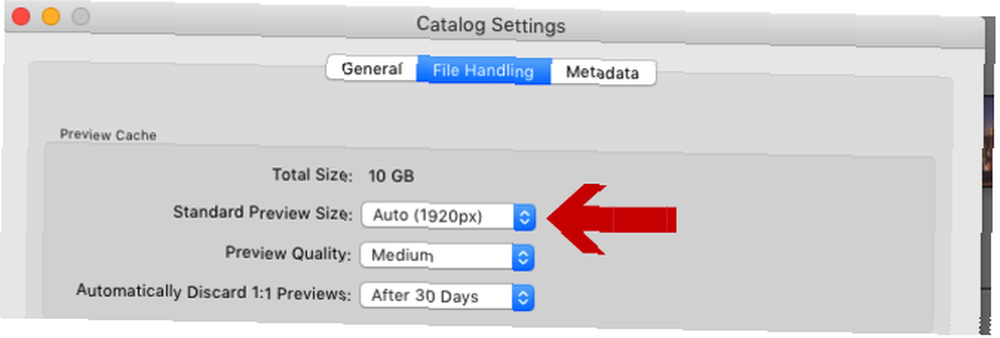
Chcete-li změnit výchozí velikost náhledu, přejděte na Nastavení katalogu, pak vyberte, která velikost je pro vás nejlepší z internetu Standardní velikost náhledu rozbalovací nabídka.
Nejlepší velikost, kterou si vyberete, bude obecně záviset na velikosti monitoru a na velikosti obrazovky, kterou náhledy zobrazují. Větší monitory budou pravděpodobně vyžadovat 2048 a “vysoká kvalita” nastavení. Menší obrazovky by měly být v pořádku se 1440 nebo 1024 při “střední kvalita” nastavení.
Jak zlepšujete rychlost Lightroomu?
Navzdory tomu, jak se stagnující Lightroom stává, je pro mnoho fotografů těžké představit si život bez aplikace. Jakékoli kroky, které mohou být podniknuty k zefektivnění vašeho pracovního postupu 27+ Zástupci Essential Lightroom pro vylepšení vašeho pracovního postupu 27+ Zástupci Essential Lightroom pro vylepšení vašeho pracovního postupu Je dobré se naučit několik klávesových zkratek Lightroom. Společně mohou výrazně urychlit vaše procesy Lightroom a zefektivnit úlohu správy vašich fotografií. a pomáhají zlepšovat fungování Lightroomu.
Ale pokud je Lightroom tak bohatý na funkce, existuje spousta dalších způsobů, jak udržet hladký chod vašeho katalogu.
Pokud jste některé z nich použili sami, sdílejte je prosím v komentářích. A pokud použijete některý z nápadů v tomto článku, dejte nám vědět, jak velký rozdíl udělali!
Image Credit: Billion Photos from Shutterstock.com











