
Edmund Richardson
0
1836
25
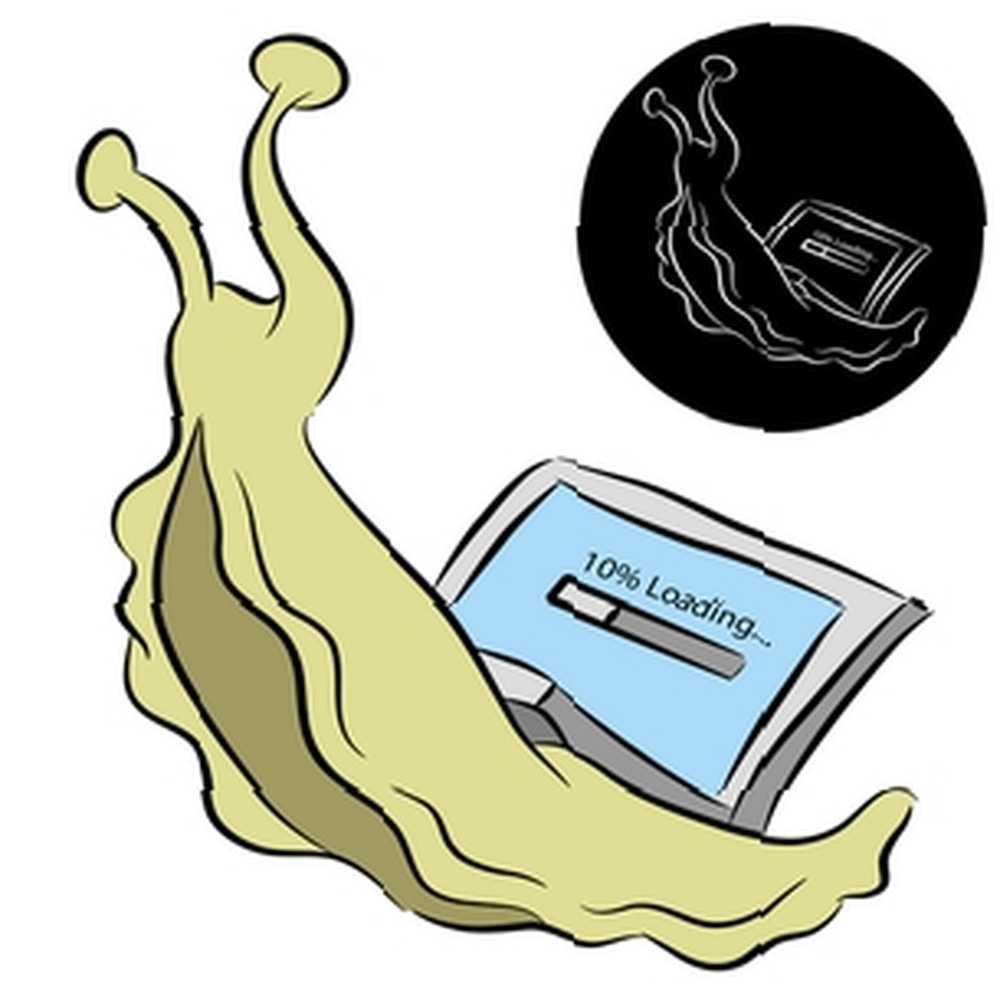 Jedna… dvě… tři… kolik minut trvá spuštění počítače? Doufejme, že ne více než tři, ale nepřekvapilo by mě, kdybyste řekl, že ten čas překonal. Jde o to, že naše počítače mají co dělat, když začínají, a myslím, že je to něco, na co často zapomínáme a považujeme za samozřejmost. To znamená, jak můžeme obviňovat naše počítače, když jsme je zabalili do hromady nevyžádaných?
Jedna… dvě… tři… kolik minut trvá spuštění počítače? Doufejme, že ne více než tři, ale nepřekvapilo by mě, kdybyste řekl, že ten čas překonal. Jde o to, že naše počítače mají co dělat, když začínají, a myslím, že je to něco, na co často zapomínáme a považujeme za samozřejmost. To znamená, jak můžeme obviňovat naše počítače, když jsme je zabalili do hromady nevyžádaných?
Nemusí to být ani nezdravé - mohou to být jen skvělé programy, ale mohou být spuštěny pouze tehdy, když to nepotřebují. Pojďme se podívat na některé užitečné programy, které můžete použít, a na některé věci, které můžete udělat, abyste minimalizovali čas zahájení a pokračovali ve svých úkolech.
Věci, které můžete dělat
- MSConfig: Zabrání spuštění programů a služeb
- Zpoždění služeb při spuštění
- Správce zařízení: Zakázat nepoužívané ovladače
MSConfig: Zabrání spuštění programů a služeb
Jednou z prvních věcí, které můžete udělat, je podívat se na to, co začíná. Existuje několik způsobů, jak toho dosáhnout. Jedním ze způsobů je přímý přístup prostřednictvím systému Windows, není nutný žádný program třetích stran. Podrž “Start” při současném stisknutí “R” vyvolat výzvu Spustit.
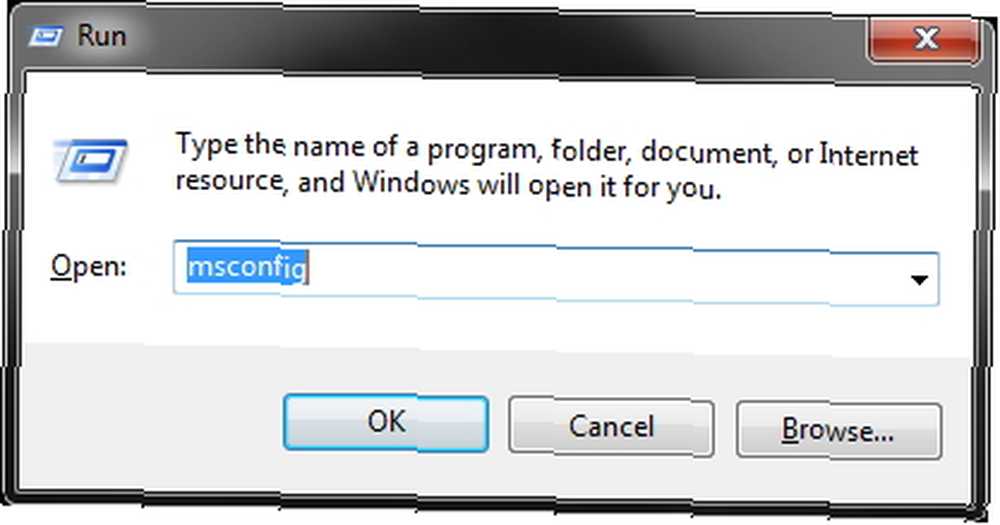
Poté zadejte “msconfig”, což je zkratka pro Microsoft Configuration. Klikněte na ikonu “Spuštění” a uvidíte mnoho položek se zaškrtávacími políčky vlevo. Kontrolují se ty, které jsou kontrolovány.
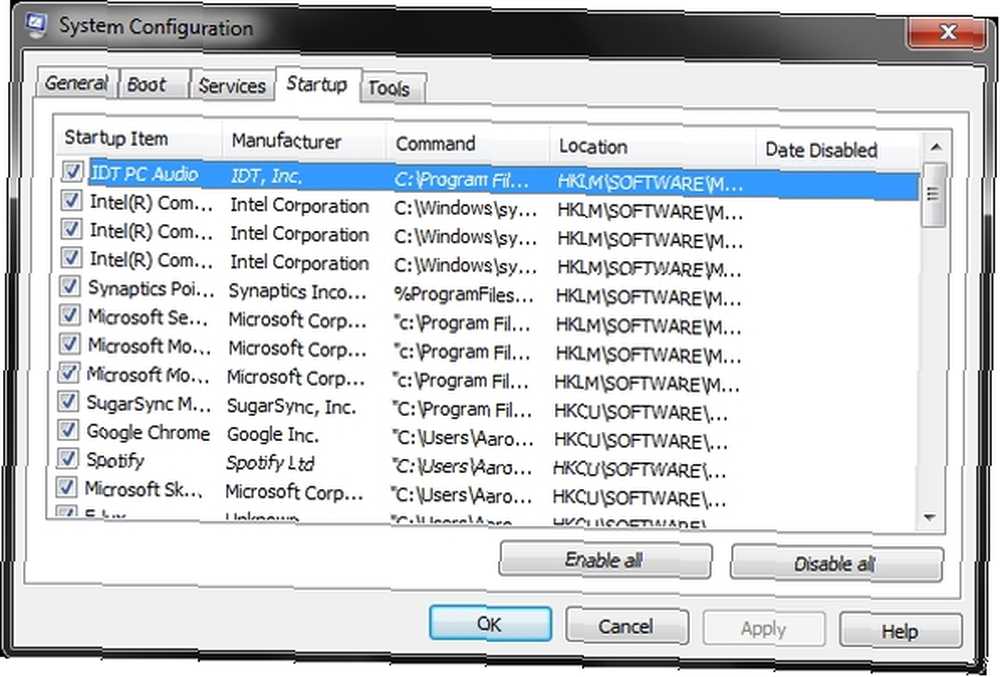
Budu upřímný, může to být trochu nervózní, pokud se necítíte pohodlně odškrtnout programy, ale zde je několik pokynů, které byste měli absolvovat v případě, že si nejste jisti, co nechat na pokoji a co odstranit ze spuštění (znovu to je ze spuštění, když se počítač zapne, nikoli z počítače úplně odebrat).
- Ponechte cokoli, co je označeno značkou počítače, pouze (ASUS, HP, Acer, Toshiba atd.)
- Nechte cokoli související s Microsoftem
- Nechte cokoli související s Intelem nebo AMD samotným.
- Nechte cokoli označeno ovladači.
Příklady z výše uvedeného snímku obrazovky pro ponechání všeho, co souvisí s Intelem, by byly “Společné uživatelské rozhraní Intel.” Vypadá to, že je důležité, a to je, takže se toho nedotýkejte. Také cokoli s ovladači, jako je “Ovladač zařízení Synaptics Polohovací zařízení” nebo “IDT PC Audio” - to je docela jasné, když vysvětlují, co jsou ve jménu. Všimněte si “Klient zabezpečení společnosti Microsoft” - to je asi dobré mít také běh.
Doporučuji vám tyto věci neodstraňovat, protože nechci, abyste náhodně poškodili počítač. Pokud víte, co děláte a nechcete, aby něco od výrobce vašeho počítače běželo, v každém případě to odeberte. Jen si pamatujte, že existují rizika.
Upozorňujeme, že to lze provést také se službami na kartě vlevo od spouštěcí karty. To není tak zásadní, ale mohou existovat některé služby, o kterých víte, že nepotřebujete běžet. Pokud potřebujete pomoc, můžete vždy zaškrtnout políčko v levém dolním rohu, které čte “Skrýt všechny služby společnosti Microsoft.”
Klikněte na “Aplikovat” a podle pokynů restartujte počítač. Vím, že to nemusí být nutné, ale pojďme to jen hrát bezpečně.
Zpoždění služeb při spuštění
Možná jste si již všimli zlepšení ve vašem spuštění s odstraněním těch programů, které nepotřebujete spustit (nebo je dokonce vůbec nepotřebujete). Dalším způsobem, jak můžete zlepšit spuštění, je rozložení při spuštění služeb. Můžete to udělat zpožděním v různých intervalech. Pokud již máte MSConfig otevřený, můžete se tam dostat cestou Nástroje> Správa počítače> Služby a aplikace> Služby. Nebo můžete přejít do nabídky Start hledat 6 Úžasné alternativy k Windows Search 6 Úžasné alternativy k Windows Search Trvá vyhledávání systému Windows déle, než najdete věci než ruční vyhledávání? Nejsi sám. Ukažme vám efektivnější vyhledávací nástroje Windows. panel (nebo Launchy Jak být produktivnější s Launchy Program Launcher Jak být produktivnější s Launchy Program Launcher) a typ “služeb.”
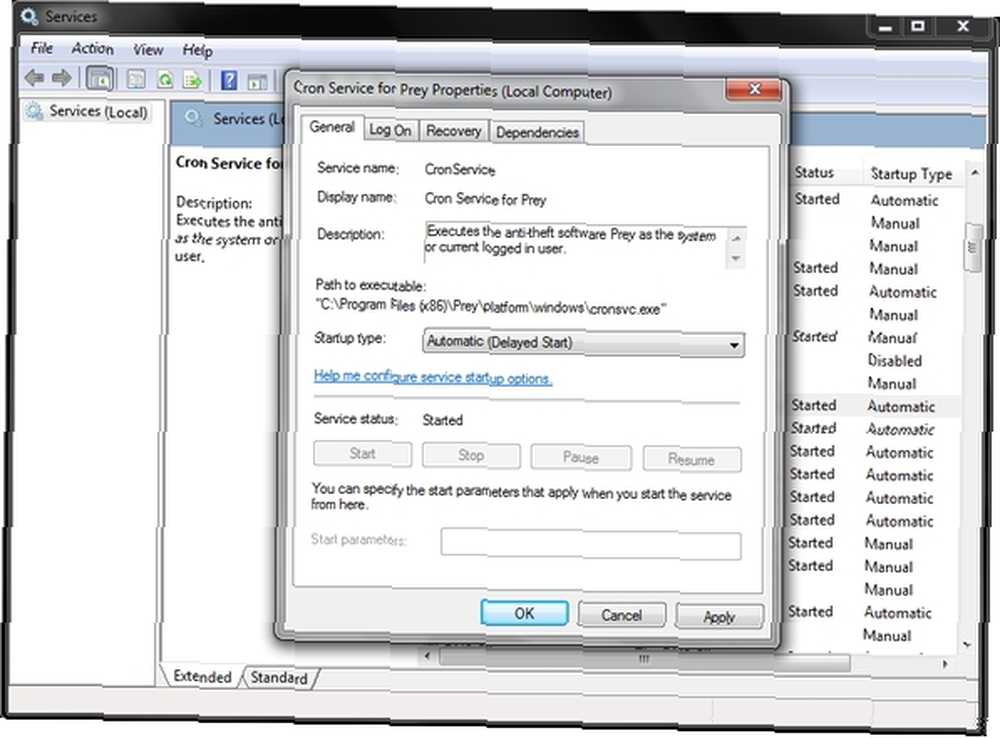
Toto je další oblast, kterou doporučuji být opatrný, ale je užitečné, pokud víte o určité službě, kterou nepotřebujete ihned, můžete ji odložit kliknutím pravým tlačítkem myši na službu, přechodem na Vlastnosti a výběrem “Automatický (odložený start)” z rozbalovací nabídky v Všeobecné tab.
Správce zařízení: Zakázat nepoužívané ovladače
Chcete-li získat přístup ke Správci zařízení, stačí ještě jednou přejít na vyhledávací panel v nabídce Start a napsat “správce zařízení” a pak ji otevřete. Pravděpodobně si nevšimnete astronomických množství nepoužitých ovladačů, můžete však najít jeden nebo dva a každý malý počet se počítá. Samozřejmě chcete být velmi opatrní.
V mém snímku mám bezdrátový adaptér klepnutý pravým tlačítkem a pohybuji se nad ním “zakázat.” Toto je pouze pro demagnetizační účely. Pravděpodobně nechcete deaktivovat bezdrátový ovladač. Ale pokud existuje něco, co si všimnete, nepoužíváte, zkuste jej deaktivovat - můžete si všimnout rozdílu.
Programy, které můžete použít
- Startup Manager a časovače
- Soluto
- BootRacer
- BootTimer
- Alternativy MSConfig
- Autoruns
- Uninstaller Revo
- CCleaner
- Systém Ninja
- Další nástroje
- Autologon
Jak můžete vidět z tohoto seznamu, existuje poměrně málo programů, které lze použít. Někteří v kombinaci navzájem, jiní ne tolik. Většina z nich byla do jisté míry pokryta také programem MakUseOf.
Soluto: Zhodnoťte stav vašeho počítače
Soluto bylo rozsáhle pokryto na MakeUseOf Být Super-Geek s novou verzí Soluto: In-Depth Look [& Invites] Být Super-Geek with Soluto's New Version: In-Depth Look [& Invites] Přiznejme si to, pokud čtete to, jste geek. Lidé k vám přicházejí kvůli technické pomoci, ať se vám to líbí nebo ne. Mohla by to být rodina, přátelé nebo možná vaše další významná. Zda ... a je velmi jednoduché použití. Ve skutečnosti to už bylo jednoduché a stále ještě jednodušší. Stačí stáhnout a spustit program, a to bude dělat zbytek. Poté restartujte počítač a nechte jej posoudit jeho aktuální stav a stav. Zabývá se více než pouhým spuštěním.
Níže je uveden příklad toho, co byste mohli vidět.
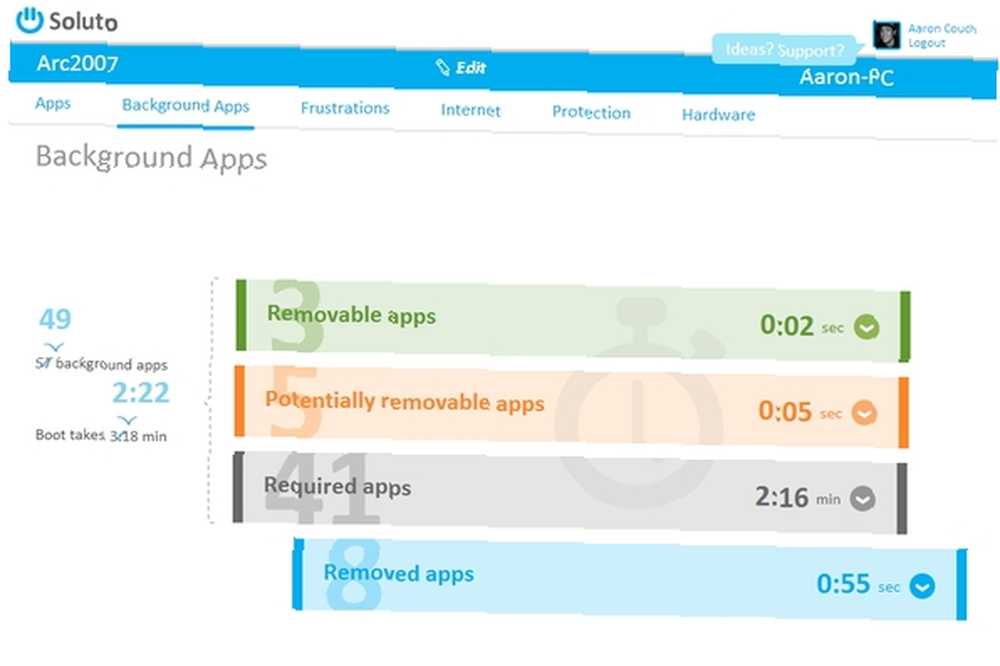
Čas vašeho spuštění s BootRacer a BootTimer
Přestože Soluto také zaznamenává, jak dlouho trvá spuštění počítače, někdy je hezké získat druhý nebo třetí názor. K tomu jsou BootRacer a BootTimer. BootRacer je o něco více společenský a má lepší rozhraní, ale dosahuje stejné věci jako dříve zakryté BootTimer.
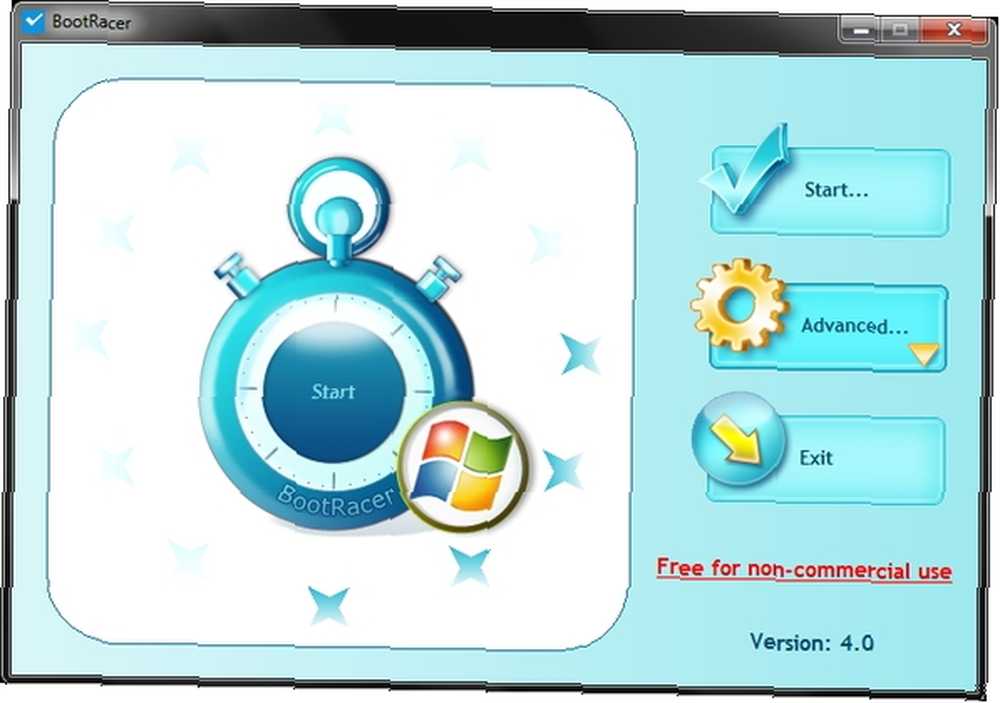
Alternativy MSConfig: Autoruns, Revo Uninstaller, CCleaner & System Ninja
Možná nebudete některé z těchto aplikací považovat za alternativy k MSConfig, ale jsou. Jaké jsou výhody? Pokud již používáte jednu nebo více těchto aplikací, je vhodné upravit spuštění, zatímco je již otevřeno. A pokud náhodou zapomenete, jak přistupovat k MSConfig, můžete si být jisti, že všechny tyto programy vás budou mít pokryté (samozřejmě můžete vždy jen Google jak příliš ... nebo si přečíst část v tomto článku).
Autoruns je program společnosti Sysinternals, nyní vlastněný společností Microsoft. Zobrazí se rozhraní a je trochu těžkopádné pro navigaci s velkým množstvím karet. Ale to, co hledáte, je “Přihlásit se” karta, která je ve výchozím nastavení ve třetím (spodním) řádku, druhá doprava mezi “Všechno” a “Badatel” karty.
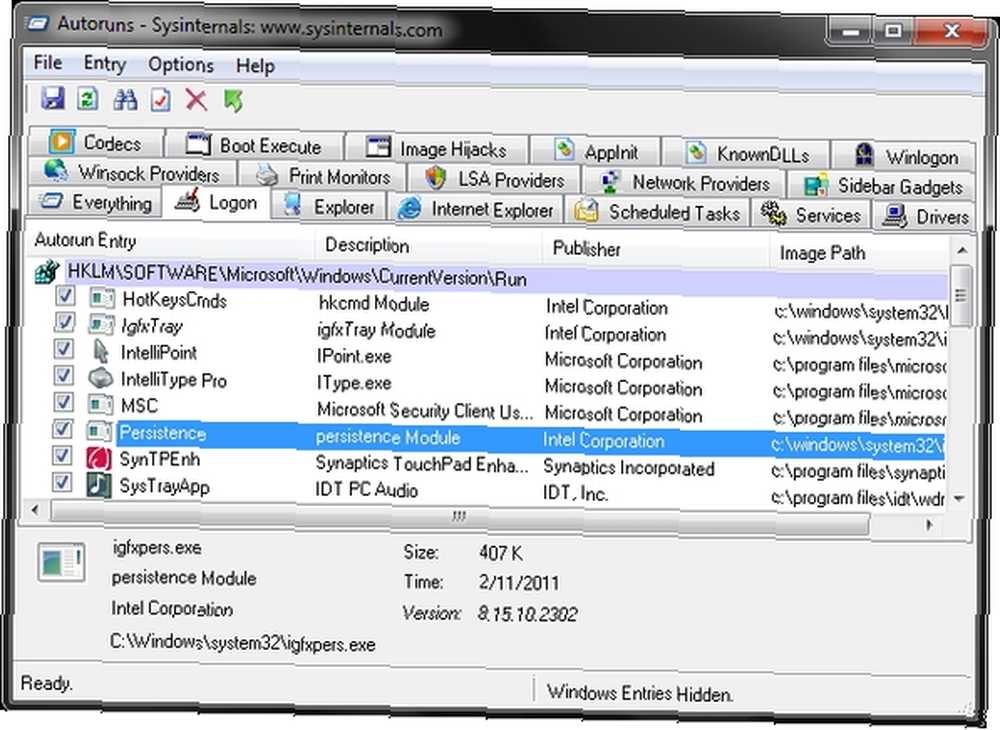
Pro správu spouštění je to váš primární nástroj pro výměnu MSConfig. Existuje však několik dalších užitečných nástrojů, jako je Boot Execute, Services, Scheduled Tasks a mnoho dalších. Mnoho z nich může mít malý dopad na vaše spuštění.
Hlavním účelem aplikace Revo Uninstaller není nic jiného než odinstalace aplikací a je to skvělý program, který má za to, zejména pokud se jedná o bloatware, který se vám zbavuje Revo Uninstaller, bude lovit váš Bloatware Revo Uninstaller bude lovit váš Bloatware. Něco, co byste si mohli uvědomit, když procházíte těmito programy, které začínají, je to, že mnoho z nich již nepotřebujete, nebo možná ani nevědí, jak se tam vůbec dostali. Zde přicházejí do hry programy jako Revo Uninstaller.
Jedna věc, kterou byste si mohli všimnout u aplikace Revo Uninstaller, je, že existuje méně spouštěcích výpisů než v MSConfig nebo jiných programech. Moje teorie pro to je, že vylučují některé možnosti špatných věcí, jako jsou ovladače systému a další důležité prvky, aby byly náhodně deaktivovány.
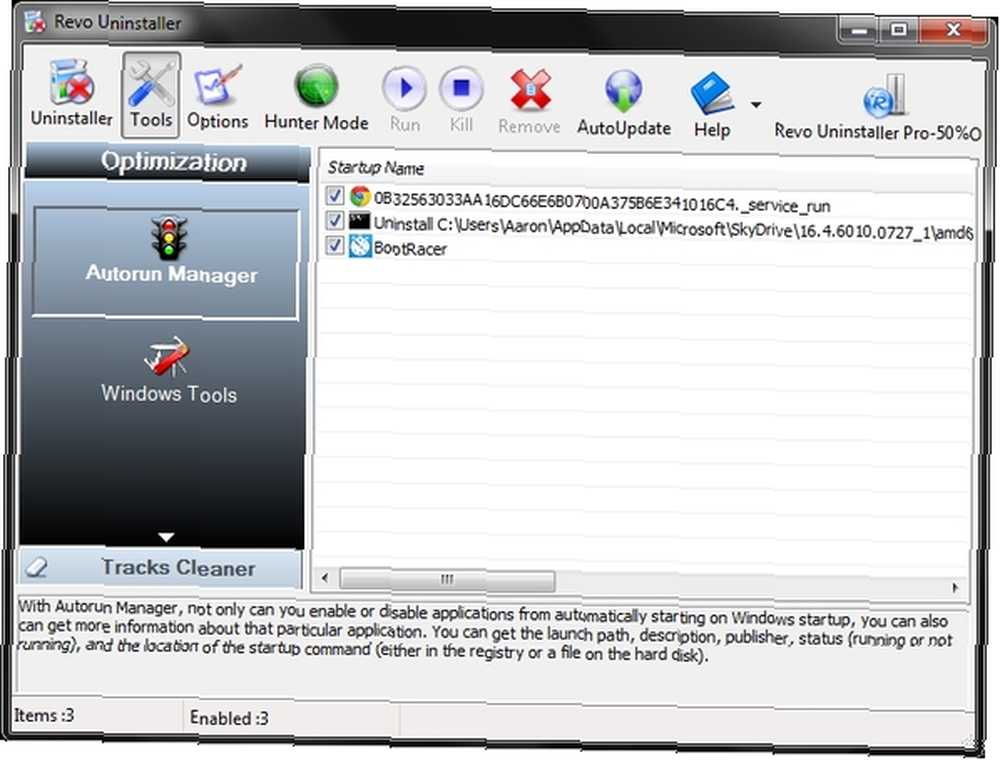
CCleaner… všichni víme, co je CCleaner v pořádku? Je to skvělý program Optimalizujte svůj systém tak, aby co nejlépe fungoval s CCleaner Optimalizujte svůj systém tak, aby co nejlépe fungoval s nástrojem CCleaner Během posledních dvou let se CCleaner změnil docela z hlediska čísel verzí… nyní až na verzi 3.10 tohoto psaní. I když se program vizuálně moc nezměnil (je to ... - to je to, co to je. A je to nejlépe známé pro funkce čištění registru a dočasného odstranění souborů. Věděli jste ale, že má také správce spouštění? No, asi jste to uhodli protože jste to viděli na seznamu.
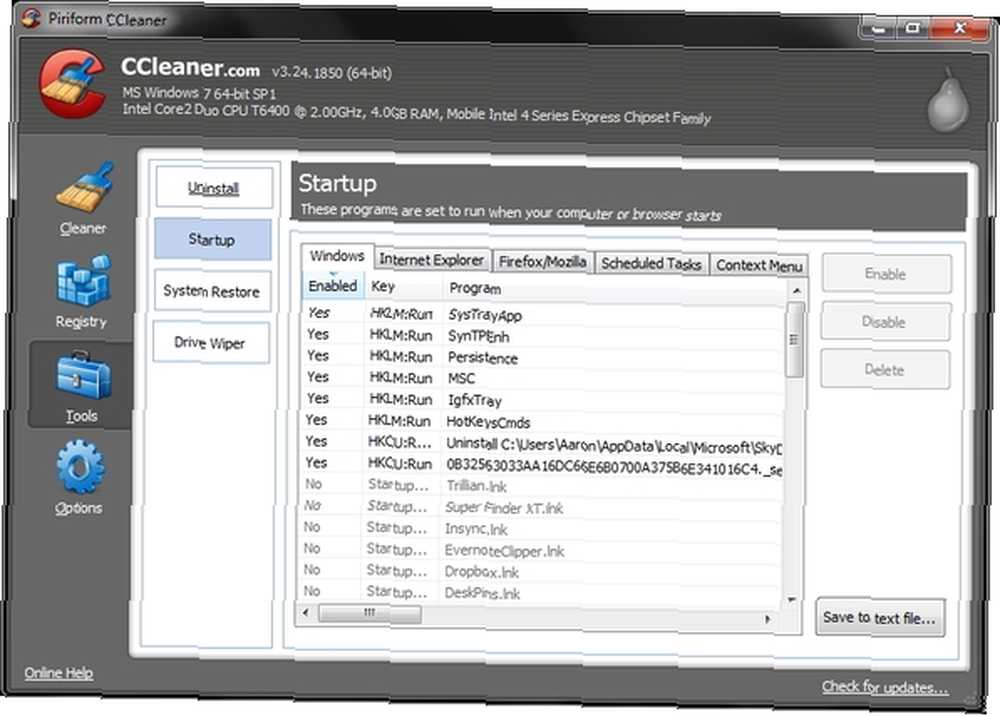
Na obrázku výše je vidět, že vše, co musíte udělat, je přejít na Nástroje a poté na Startup. Pěkné je, že existují také možnosti, jak zjistit, co se spouští v aplikaci Internet Explorer a Firefox, a také možnost spravovat naplánované úlohy a místní nabídku..
Systém Ninja je pro mě skutečně nový. Je to nejlépe srovnatelné s CCleaner a má také správce spouštění.
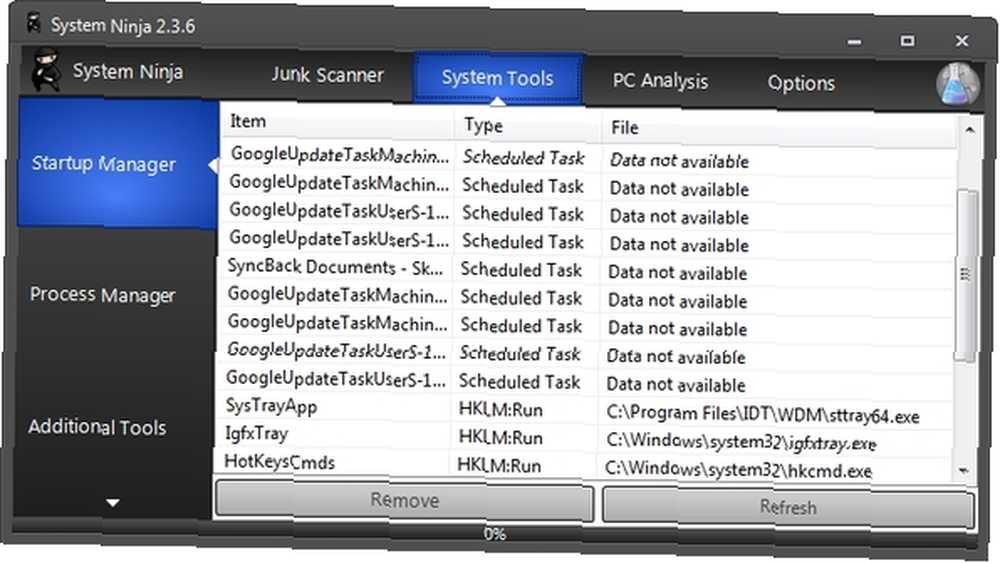
Jaká je moje oblíbená část o systému Ninja, kterou byste se mohli zeptat? Kromě toho, že je nabitý funkcemi, je součástí ninja samozřejmě! To a uživatelské rozhraní je celkem pěkné, elegantní a bez reklam.
Úplně obejít přihlášení pomocí Autologon
Autologon je docela jednoduchý a funguje to. Součástí zpoždění při spuštění počítače je pouze přihlášení. Autologon vám to umožňuje snadno zapnout nebo vypnout. Při spuštění malého programu budete vyzváni k zadání přihlašovacích údajů. Po aktivaci se při příštím spuštění počítače nemusíte přihlašovat.
Nyní jsou zde zjevná bezpečnostní rizika, ale nechám vás určit, zda důvěřujete ostatním lidem, kteří by mohli být v blízkosti vašeho počítače..
Užitečné, ale nikoli spouštěcí programy
- PC Decrapifier
- Průzkumník procesů
Pamatujete si, když jsme mluvili o Revo Uninstalleru a já jsem se zmínil o hledání programů, které jste se chtěli zbavit? PC Decrapifier by další program, který vám pomůže s tím. I když se mi líbí Revo Uninstaller, zjistil jsem, že je vhodný pro rychlou odinstalaci pomocí rozhraní kontrolního seznamu umožňujícího odinstalovat několik programů najednou. Stále musíte projít každý jednotlivý proces odinstalace, ale program PC Decrapifier udržuje výzvy přicházející, takže se nemusíte vracet a hledat další k odinstalaci.
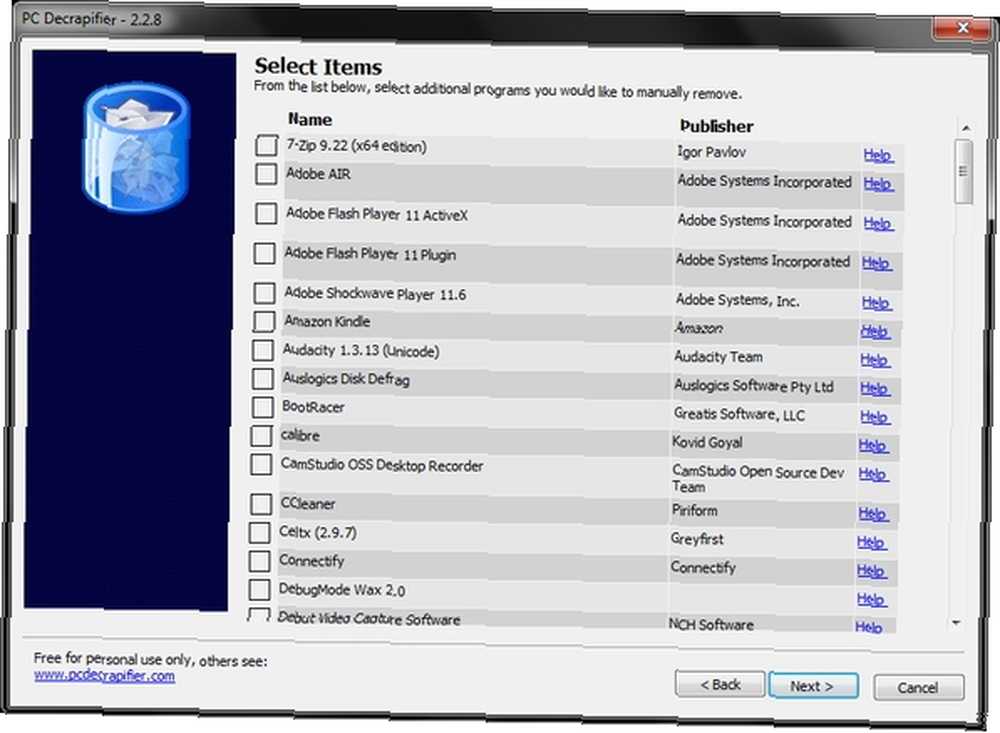
Process Explorer je aplikace Správce úloh, která nahrazuje výchozí aplikaci Windows. Je to skvělé pro další statistiky, nástroje a rychlé zabíjení úkolů, které se mohly dostat do vašeho spuštění, když je nepotřebujete běžet. Je to skvělý způsob, jak zabít ty stávající, aniž byste museli restartovat počítač, aby se změny projevily po provedení kroků odebrání jednoho nebo více programů ze spuštění..
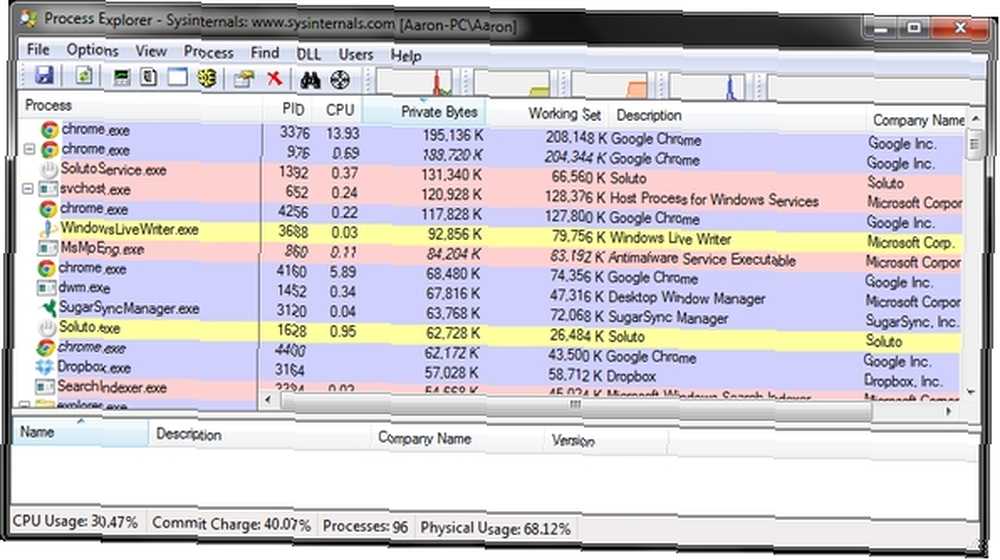
Závěr: Zabraňte tomu, aby budoucí programy skončily při spuštění
Nyní, když jste vyčistili spuštění, chcete to pobyt čistý. Alespoň relativně. Vždy musí existovat jedna nebo dvě věci, které je třeba odstranit, a to znamená týdenní nebo měsíční údržbu. Pokud to děláte pravidelně, měli byste být v pořádku. To samozřejmě do jisté míry závisí na objemu, ve kterém instalujete programy do počítače. I když pečlivě instalujete programy, mnoho vám nedává možnost ne přidejte jej do spuštění. Je poněkud nepříjemné, že to musím jít a odstranit, a já prostě cítím, že je to rušivé a odbočka.
To znamená, že je pravděpodobně častější, že nám nastavení úplně chybí a přidáme jej do spuštění. Nebo horší, přidejte další “bloatware-ish” programy ke spuštění, které se právě stalo, že se označí pouze pomocí primárního programu, který instalujete. Pokud to zní jako vy, vřele doporučuji podívat se na můj článek o MakeUseOf, jednoduchém kontrolním seznamu pro bezpečnou instalaci svobodného softwaru bez všech nevyžádaných věcí. All The Junk Picture this - právě jste našli tento úžasný svobodný software, o kterém jste nadšeni, protože vše, co pro vás může udělat, ale při jeho instalaci zjistíte, že je zabaleno .... Podrobněji pokrývá všechny tyto věci.
Máte nějaké tipy, jak urychlit spuštění? Rádi bychom je slyšeli!
Image Credit: Slug With Computer prostřednictvím Shutterstock











