
Michael Cain
0
2284
700
Věděli jste, že se můžete ke svému počítači Mac vzdáleně připojit prostřednictvím místní sítě nebo širšího internetu? K tomu nepotřebujete drahý software, jako je Apple Remote Desktop, protože existuje mnoho skvělých bezplatných možností.
K provádění vzdálených úkolů na počítačích Mac doma nebo v kanceláři můžete používat počítač se systémem Windows PC, iPhone nebo iPad a dokonce i smartphone s Androidem. Vše, co potřebujete, je spolehlivé síťové připojení a správné nástroje.
Vzdálený přístup k Macu z jiného Mac
Nejjednodušší způsob, jak vzdáleně přistupovat k počítači Mac, je z jiného počítače Mac pomocí zázraků iCloud. To funguje skvěle i v místní síti, což je ideální, pokud používáte starý Mac jako souborový server a nemáte jej připojený k monitoru.
Tato funkce se nazývá Back to My Mac, která používá Apple ID k svázání veškerého hardwaru Mac. Pokud je počítač zapnutý, nemusíte být přihlášeni.
Chcete-li nastavit funkci Zpět na můj Mac a zpřístupnit počítače:
- Vydejte se Předvolby systému> iCloud a ujistěte se, že jste přihlášeni pomocí svého Apple ID.
- Ve stejné nabídce povolte Zpět na My Mac směrem ke spodní části seznamu.
- Vydejte se Předvolby systému> Sdílení a ujistěte se, že Sdílení obrazovky je zaškrtnuto.
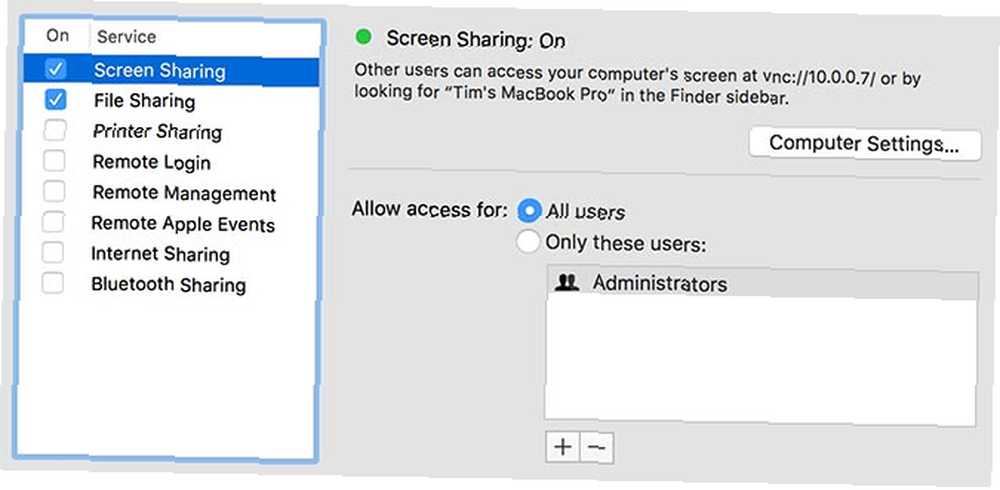
Udělejte to pro každý počítač Apple v domě, v kanceláři nebo kdekoli jinde, ke kterému se chcete vzdáleně připojit. Chcete-li se připojit z jiného počítače Mac:
- Ujistěte se, že jste přihlášeni ke stejnému Apple ID pod Předvolby systému> iCloud.
- Otevřete a Nálezce okno a podívejte se do postranního panelu Sdíleno sekce.
- Klikněte na počítač Mac, ke kterému se chcete připojit, a poté klikněte na Sdílet obrazovku v pravém horním rohu okna.
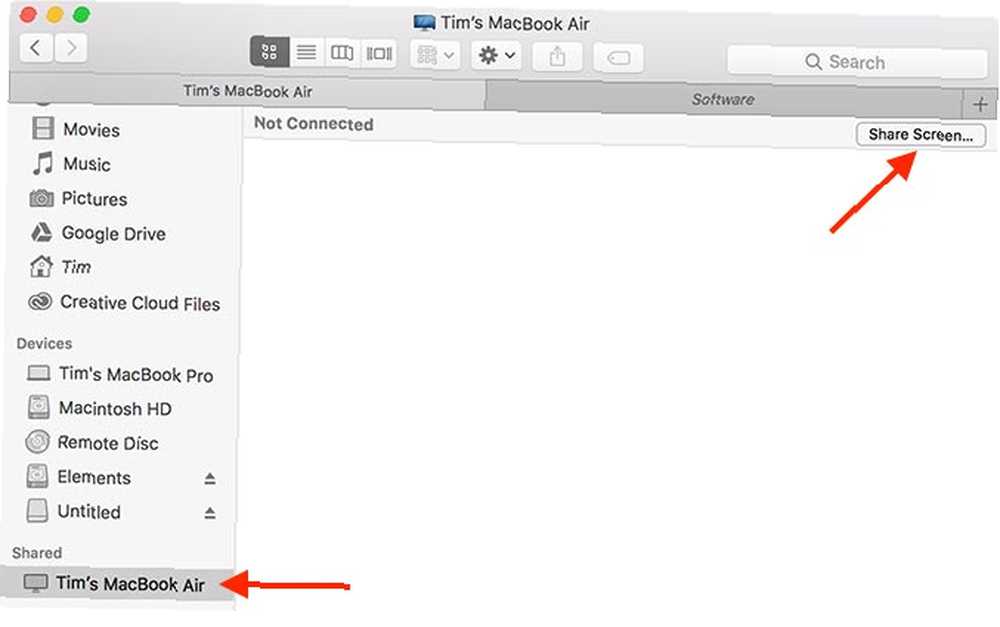
Poté se připojíte k počítači Mac prostřednictvím místní sítě nebo prostřednictvím internetu. Pokud postranní panel nevidíte, klikněte na Zobrazit> Zobrazit postranní panel ve Finderu. A pokud nevidíte Sdíleno část, vedoucí k Vyhledávač> Předvolby> Boční panel a povolit Zpět na My Mac pod Sdíleno.
Vzdálený přístup k počítači Mac z počítače se systémem Windows
Nejjednodušší způsob, jak vzdáleně přistupovat k počítači Mac z počítače se systémem Windows, je aplikace jako TeamViewer. Přestože TeamViewer je volba, kterou doporučujeme používat, máte mnoho nástrojů pro sdílení obrazovky a vzdálený přístup. 7 Nejlepší software pro sdílení obrazovky a vzdálený přístup 7 Nejlepší software pro sdílení obrazovky a vzdálený přístup Sdílení vaší obrazovky Windows má mnoho výhod. Pomocí těchto bezplatných nástrojů můžete sdílet obrazovky nebo získat vzdálený přístup k jinému počítači. vybrat si z.
TeamViewer má mnoho výhod: je zdarma pro osobní použití, je k dispozici na mnoha různých platformách a obecně má vynikající výkon. Výkon jakéhokoli řešení pro vzdálený přístup bude nakonec záviset na rychlosti vašeho internetového připojení a vzdálenosti mezi dvěma počítači.
Postup zpřístupnění počítače Mac pomocí aplikace TeamViewer:
- Zaregistrujte se k účtu TeamViewer a poté si stáhněte a nainstalujte TeamViewer pro Mac.
- Spusťte aplikaci a přihlaste se k účtu TeamViewer.
- Podívejte se na Bezobslužný přístup a klikněte na každou ze tří kontrol, aby byl váš počítač Mac dostupný, i když jej nepoužíváte.
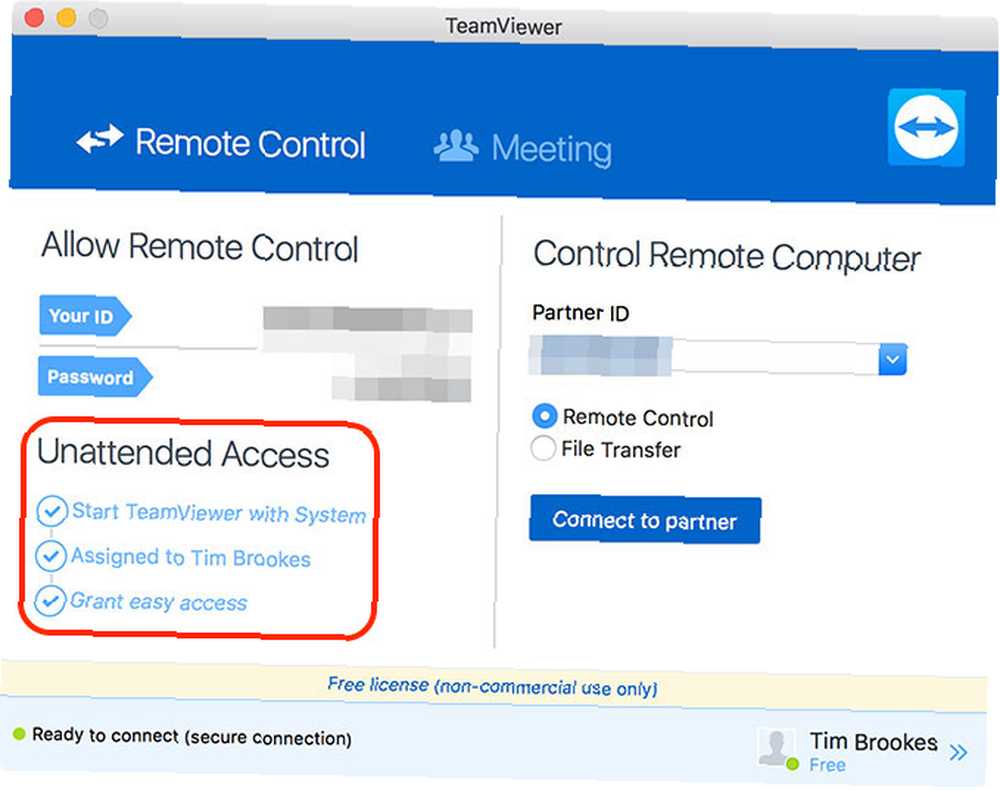
Chcete-li se připojit k počítači Mac z počítače se systémem Windows, stáhněte si a nainstalujte TeamViewer pro Windows. Přihlaste se a vyhledejte svůj Mac pod Moje počítače sekce. Poklepejte na počítač Mac a počkejte. Brzy byste měli vidět svou obrazovku Mac v okně na ploše počítače s plnou kontrolou.
Při prvním přihlášení do aplikace TeamViewer v počítači se systémem Windows je nutné to ověřit kliknutím na odkaz v e-mailu.
Vzdálený přístup k počítači Mac ze zařízení iPhone, iPad nebo Android
Pomocí aplikace TeamViewer je také možné vzdáleně přistupovat k počítači Mac z mobilního zařízení se systémem iOS (iPhone, iPad) nebo Android. Nejdůležitějším krokem je zpřístupnění počítače Mac bez dozoru, takže můžete získat přístup kdykoli budete chtít.
Chcete-li to provést, ujistěte se, že jste provedli první část tutoriálu Windows výše. Jakmile nainstalujete TeamViewer na svůj Mac, přihlásíte se a nastavíte jej tak, aby přijímal příchozí připojení, uchopte mobilní aplikaci podle svého výběru.
Stáhněte si aplikaci iOS TeamViewer z App Store nebo aplikaci Android TeamViewer ze služby Google Play. Stejně jako v systému Windows, i když se poprvé přihlásíte do svého účtu TeamViewer v mobilním zařízení, musíte jej ověřit pomocí odkazu v e-mailu.
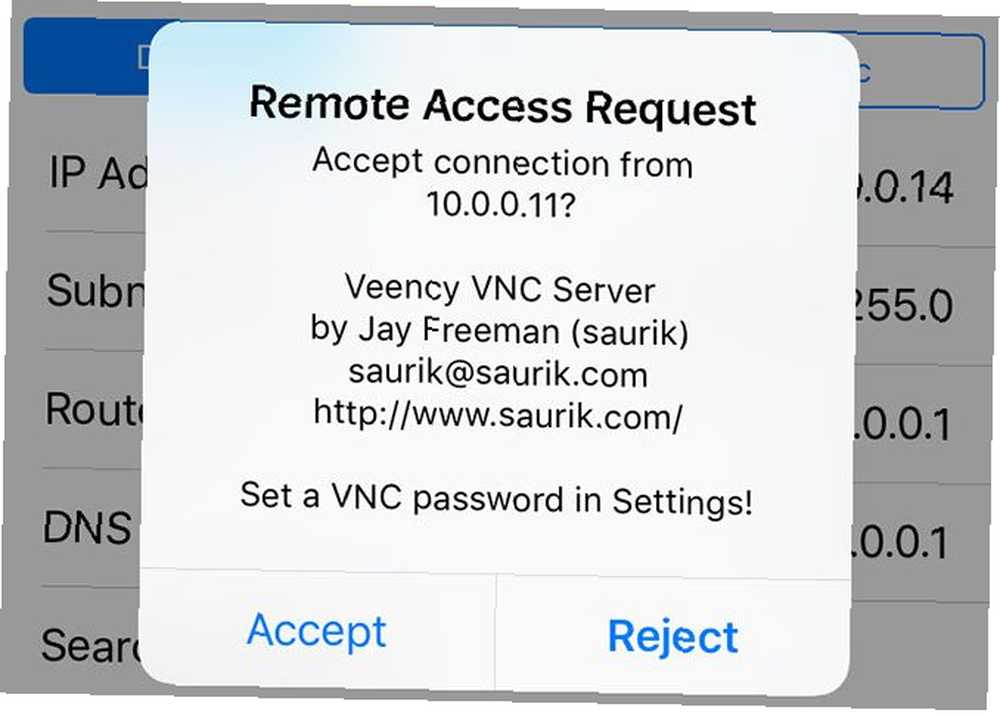
Používejte svůj Mac, ať jste kdekoli
Zpět k mému počítači Mac je nejjednodušší způsob, jak získat přístup k počítači Mac, ale vyžaduje použití jiného počítače Mac. Pokud máte Windows PC nebo mobilní zařízení, které chcete použít místo toho, budete muset uchýlit k TeamViewer. Naštěstí můžete nastavit obě tato řešení a použít je později.
Vzdálený přístup je skvělý, ale pokud chcete, aby byl váš Mac ještě chytřejší, měli byste se podívat na Automator Naučte se používat Mac automat s 6 praktickými ukázkovými pracovními postupy Naučte se používat Mac Automator s 6 praktickými ukázkovými pracovními postupy musíte začít automatizovat svůj Mac - nemusíte znát jediný řádek kódu. .











