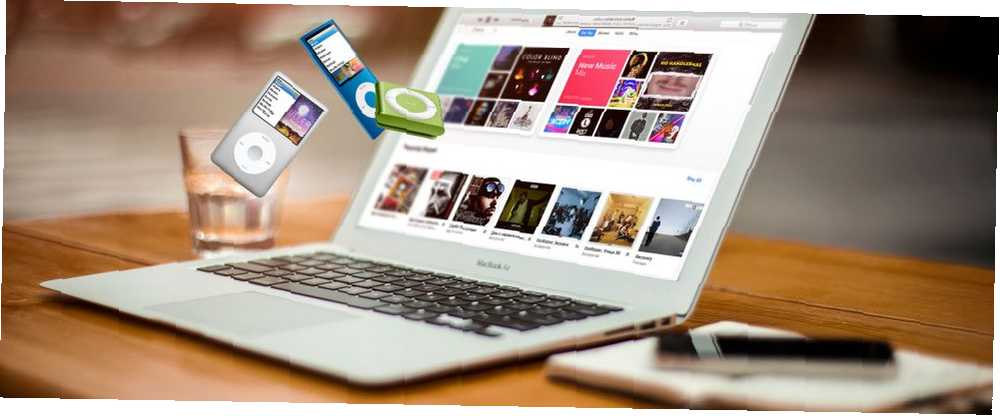
Brian Curtis
1
3997
246
Máte kolem iPodu starý nebo dva iPod z poslední dekády? Mají na nich stále starou hudbu, kterou už nemáte v žádné jiné podobě? No, odprášejte je, protože můžete zachránit hudbu ze starého iPodu.
Jak tedy přenášíte hudbu z iPodu do počítače? Dnes se s vámi podělím o postup, který jsem objevil a který mi umožnil extrahovat hudbu z mého bratra starého 16 GB iPodu na můj počítač. Po extrahování z iPodu jsem mohl hudbu přidat do své knihovny iTunes a synchronizovat ji s mým iPhone.
Zabraňte automatické synchronizaci iTunes se zařízením
Zdědil jsem iPod Nano Apple Zabíjí iPod Nano a iPod Shuffle Apple Zabíjí iPod Nano a iPod Shuffle iPod už není a Apple přestal používat Nano i Shuffle. A s tím další kousek techniky spadá do mocného smartphonu. 16GB 4. generace (2008) a iPod Classic 20GB 4. generace generace U2 (2004) od mého bratra. Chtěl jsem vypnout hudbu z každého iPodu a zjistit, jestli bych do své sbírky chtěl přidat nějakou jeho hudbu.
Když připojíte zařízení k iTunes, hudba v knihovně iTunes se automaticky nahraje do vašeho zařízení a nahradí hudbu aktuálně v zařízení. Nelze stahovat hudbu z iPodu (nebo iPhone nebo iPad) do iTunes. Pokud tedy připojím jeden z iPodů mého bratra k iTunes, veškerá hudba bude přepsána mojí knihovnou iTunes.
Způsob, jak zabránit iTunes v automatickou synchronizaci se zařízením iOS, většinou stejný pro Windows i Mac:
- Ujistěte se, že k počítači nejsou připojena žádná zařízení iOS. Poté otevřete iTunes. Ve Windows přejděte na Úpravy> Předvolby. Na počítačích Mac přejděte na iTunes> Předvolby.
- Poté na Windows i Mac klikněte na Zařízení kartu a zkontrolujte Zabraňte automatické synchronizaci zařízení iPod, iPhone a iPad box. Poté klikněte na OK a zavřete iTunes.
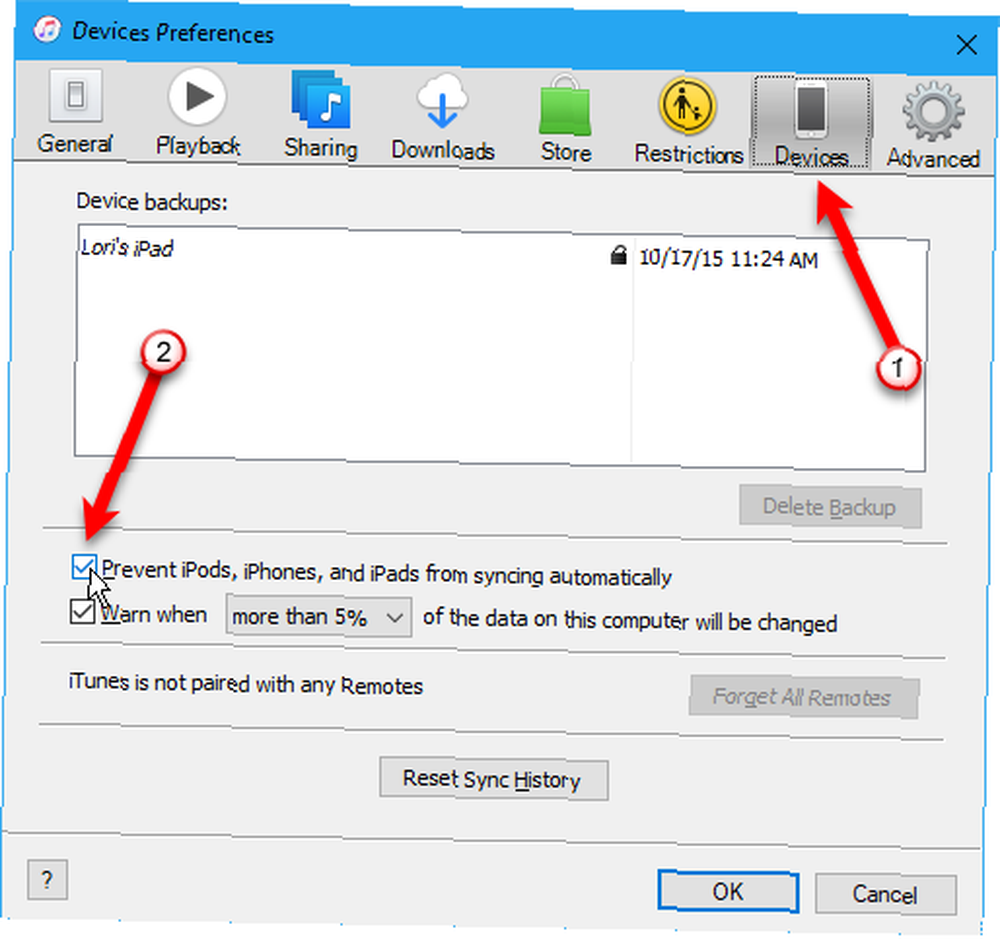
Kopírování hudby z iPodu do počítače
Nyní můžete iPod připojit k počítači. Měla by se zobrazit jako jednotka v Průzkumníku souborů v systému Windows i ve Finderu v systému Mac. Otevřete jednotku iPod a přejděte na iPod_Control> Hudba složku. Uvidíte složky označené ikonou “F” a číslo.
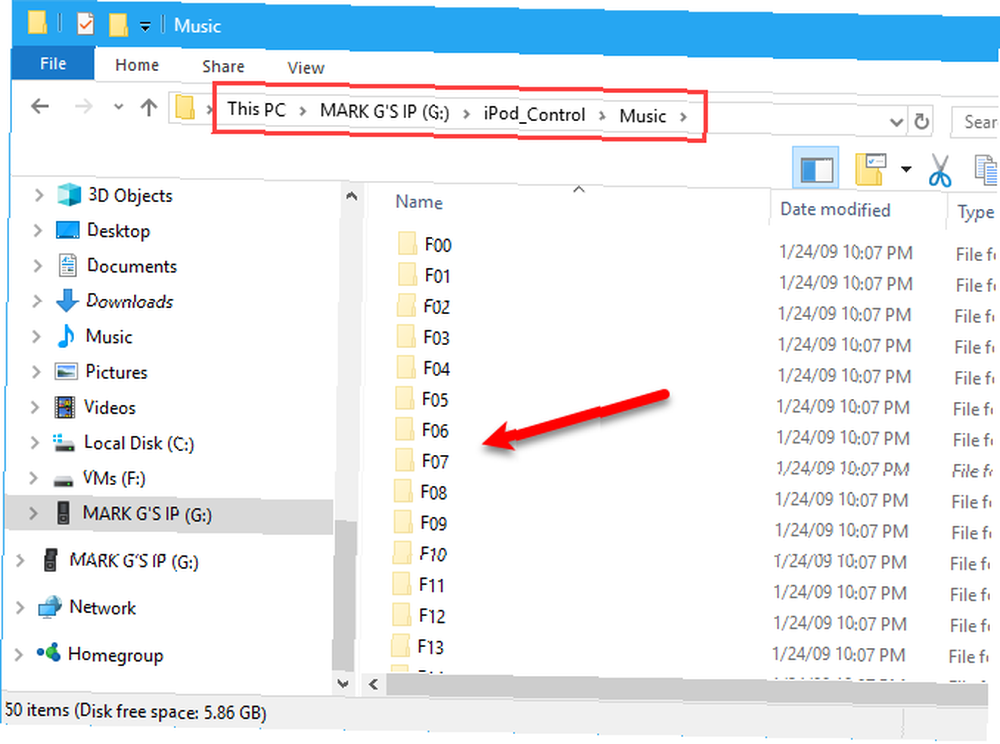
Vyberte všechny složky v iPod_Control> Hudba složku a zkopírujte a vložte je na místo na pevném disku. Tímto způsobem přenesete hudbu z iPodu do počítače.
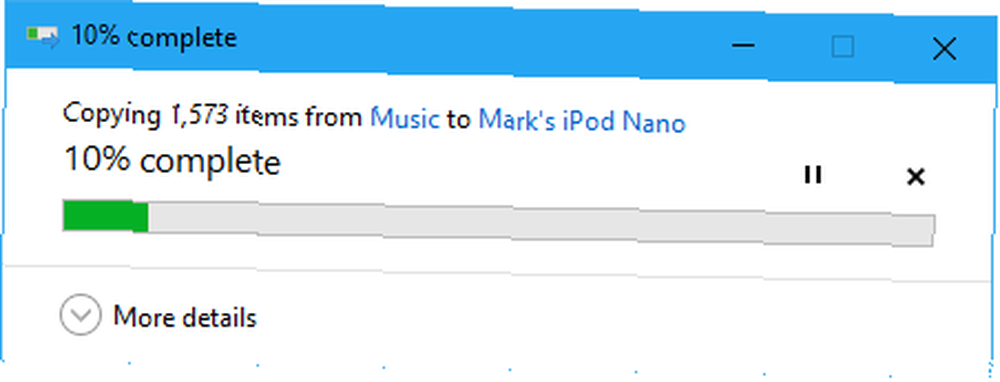
Všechny soubory mají náhodné názvy čtyř písmen. Pokud jste zkopírovali hudební soubory do počítače se systémem Windows, můžete v Průzkumníkovi souborů zobrazit značky jednotlivých hudebních souborů. Značky ve Finderu však na počítači Mac neuvidíte.
Později v tomto článku vám ukážeme, jak snadno změnit názvy souborů pomocí značek.
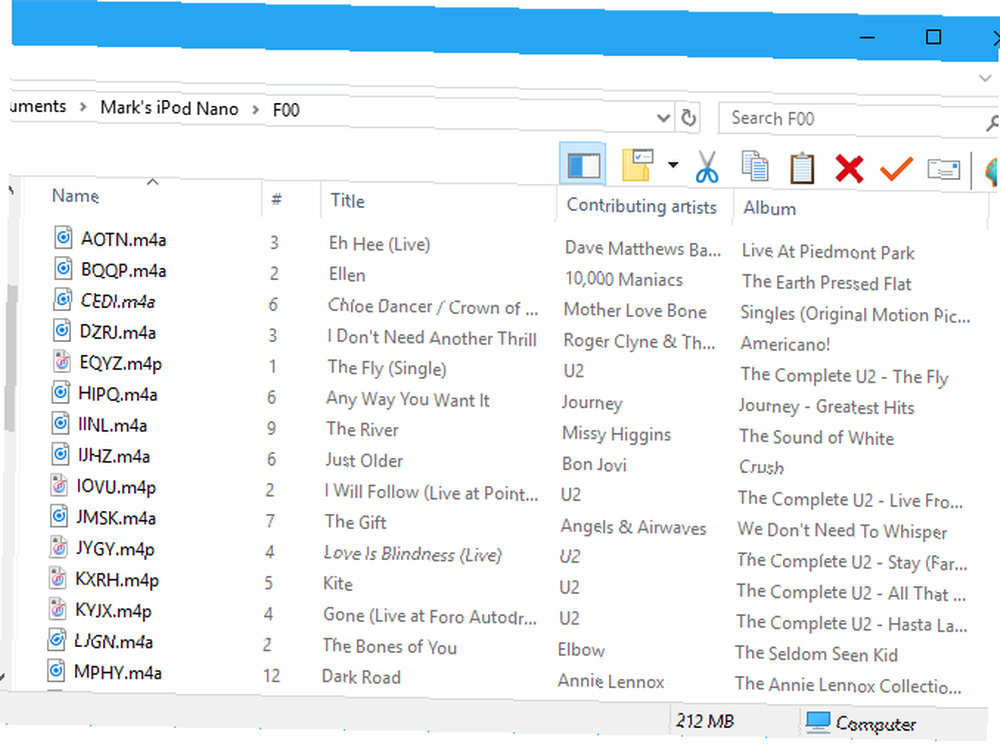
Po zkopírování souborů můžete iPod vysunout a odpojit. V počítači se systémem Windows klepněte pravým tlačítkem myši na jednotku iPod v Průzkumníku souborů a vyberte Vysunout.
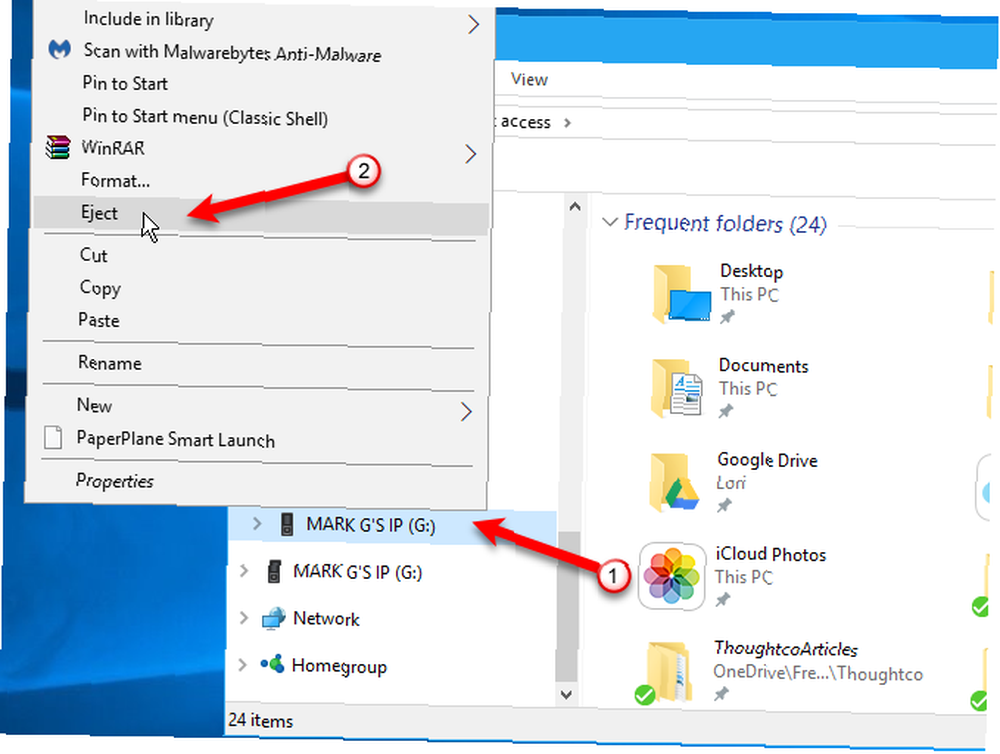
Na počítačích Mac klikněte pravým tlačítkem myši na ikonu jednotky iPod na ploše a vyberte možnost Vysunout, s názvem iPodu.
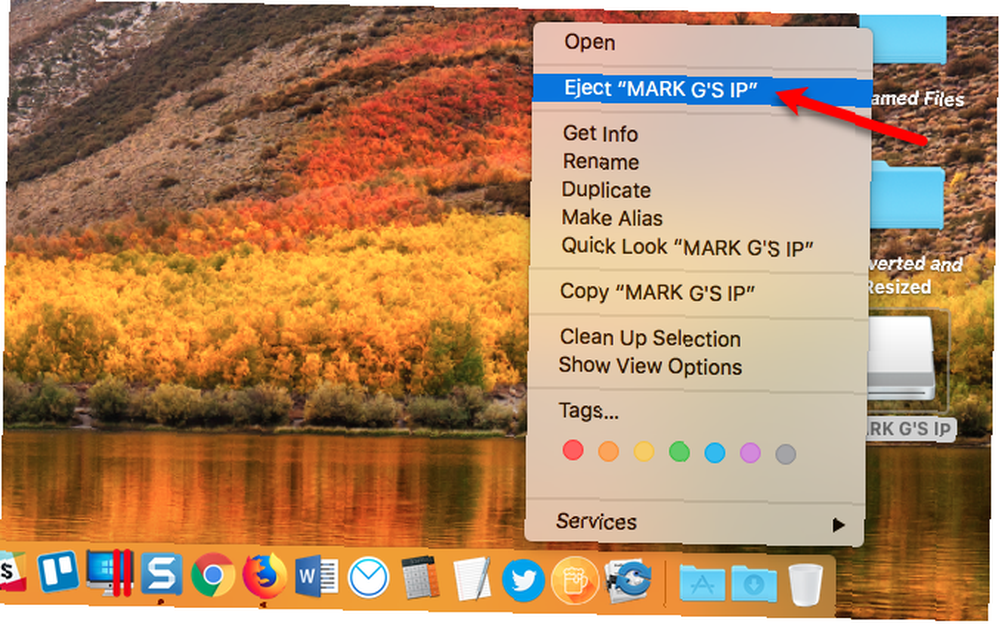
Přidejte hudbu do své knihovny iTunes
Po přenosu hudby z iPodu do počítače můžete tuto hudbu dostat do telefonu. Chcete-li synchronizovat hudební soubory s iPhone, přidejte hudbu z iPodu do knihovny iTunes v počítači se systémem Windows nebo Mac.
Ve výchozím nastavení v počítači se systémem Windows vytvoří přidání položek do knihovny iTunes odkaz na aktuální umístění souboru. Původní soubor zůstává v aktuálním umístění. Pokud byste tedy měli přesunout původní soubory, iTunes by je již neuvidily.
Můžete nechat iTunes pro Windows vytvořit kopii každého souboru a vložit tuto kopii do mediální složky iTunes. Přesun původních souborů by neměl žádný vliv na hudbu v knihovně iTunes.
Nakonec dali klíče iTunes: „Při přidávání do knihovny zkopírovat soubory do mediální složky iTunes“
- Rob Murrer (@robmurrer) 23. února 2013
Otevřete iTunes pro Windows a přejděte na Úpravy> Předvolby. Klikněte na ikonu Pokročilý kartu a zkontrolujte Při přidávání do knihovny zkopírujte soubory do složky iTunes Media box. Tato možnost je ve výchozím nastavení zaškrtnuta v iTunes pro Mac.
Jakmile povolíte Při přidávání do knihovny zkopírujte soubory do složky iTunes Media možnost, všechna média přidaná do vaší knihovny iTunes od té doby budou zkopírována do mediální složky iTunes a nebudou propojena s původními soubory.
Chcete-li uspořádat složku iTunes Media do složek interpreta a alba a pojmenovat mediální soubory podle čísla disku, čísla stopy a názvu skladby, zaškrtněte políčko Udržujte složku iTunes Media organizovanou box.
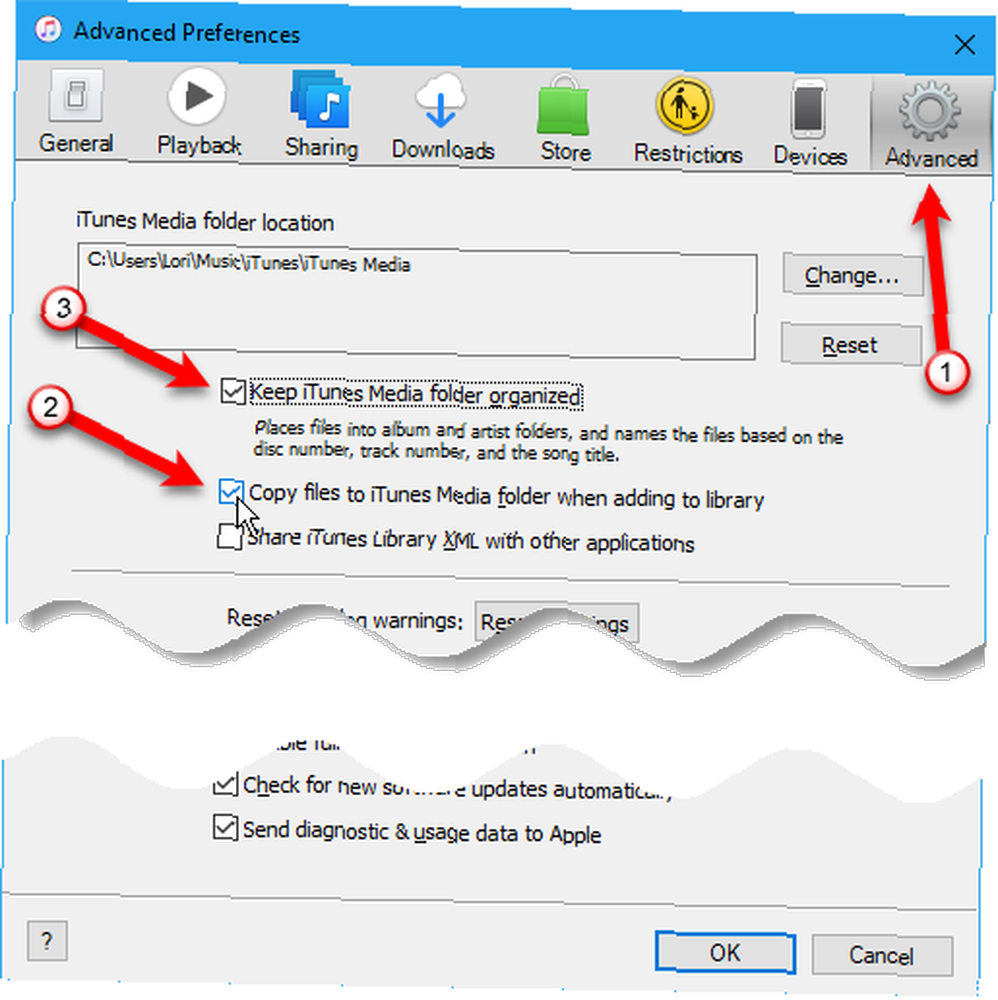
Všimněte si, že jsme to řekli, když zkontrolujete Při přidávání do knihovny zkopírujte soubory do složky iTunes Media V takovém případě budou všechny mediální soubory od té doby zkopírovány do složky iTunes Media a nebudou propojeny s původními soubory. Média přidaná do vaší knihovny iTunes před aktivací tohoto zaškrtávacího políčka jsou stále propojena s původními mediálními soubory.
Pokud máte na pevném disku místo, je dobré zkopírovat všechny vaše mediální soubory do složky iTunes Media, takže jsou všechny na jednom místě a lze je snadno zálohovat. Chcete-li zkopírovat zbývající mediální soubory propojené v knihovně iTunes, přejděte na Soubor> Knihovna> Uspořádat knihovnu. Na Organizovat knihovnu V dialogovém okně zaškrtněte Konsolidovat soubory a klikněte na OK.
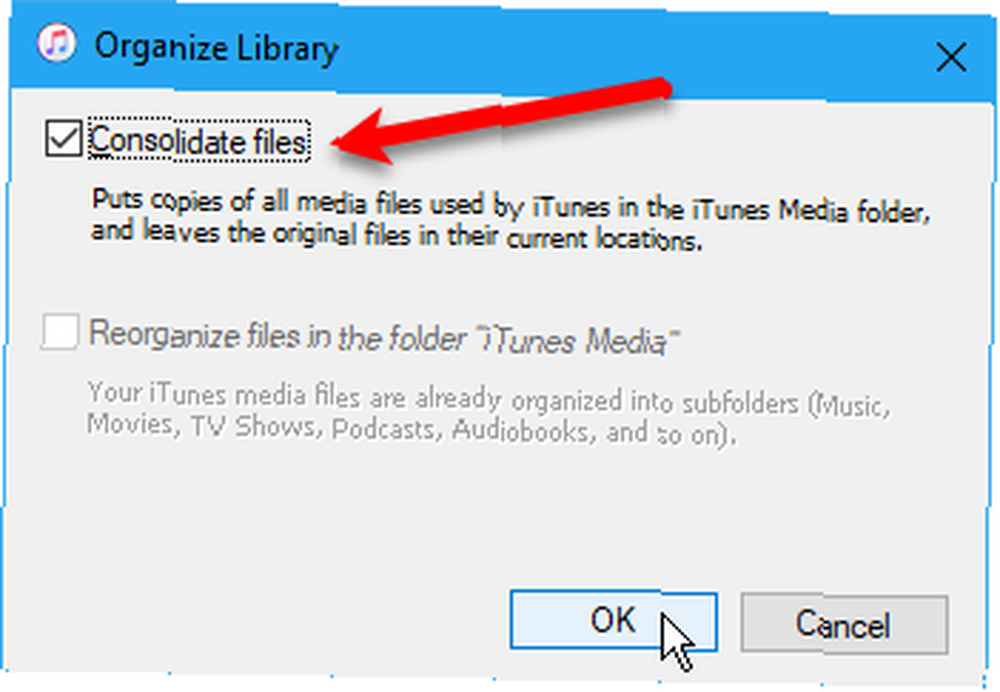
Chcete-li přidat nějakou nebo veškerou hudbu z iPodu do knihovny iTunes, přejděte na některou z nich Soubor> Přidat soubor do knihovny nebo Soubor> Přidat složku do knihovny v iTunes pro Windows. Pokud používáte Mac, přejděte na Soubor> Přidat do knihovny. Poté vyberte soubory nebo složku, které chcete přidat.
Hudbu můžete také přidat do knihovny iTunes přetažením hudebních souborů z Průzkumníka souborů nebo Finderu do okna iTunes.
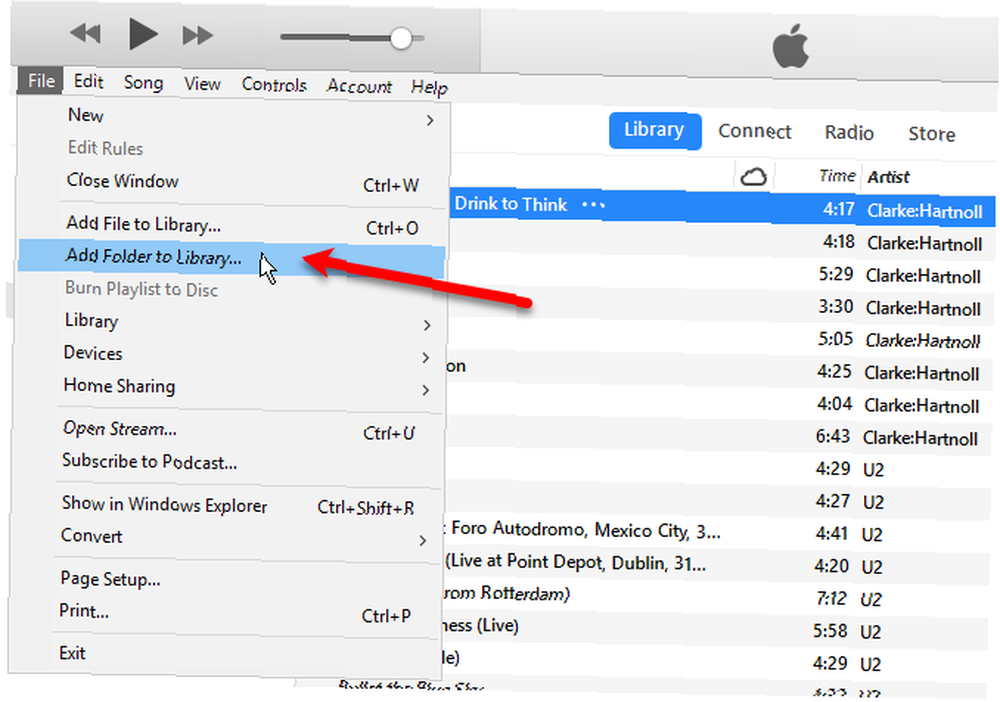
Hudba ze starého iPodu je nyní v knihovně iTunes připravena k synchronizaci s vaším iPhone.
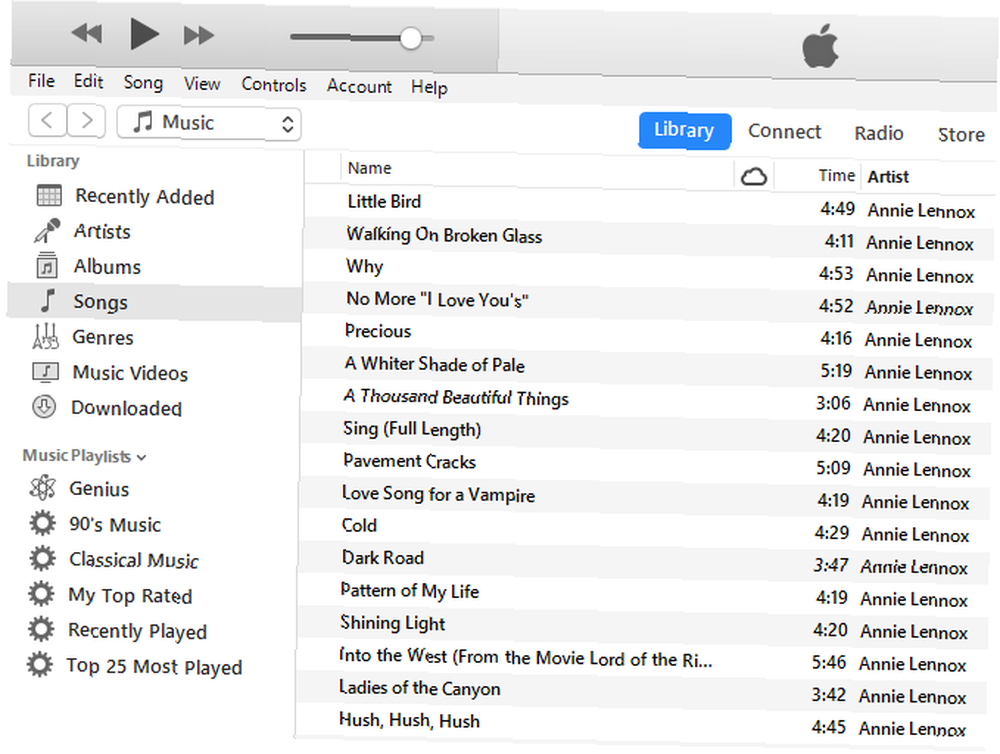
Změnit nebo opravit značky
Pokud potřebujete změnit nebo opravit značky hudby přidané do knihovny iTunes, můžete tak učinit přímo v iTunes. Chcete-li upravit značky pro skladbu, klepněte pravým tlačítkem myši na skladbu a vyberte Informace o písni.
Pokud vám služba iTunes řekla, že je poškozena celá vaše knihovna iTunes, existují způsoby, jak ji opravit. Jak opravit poškozenou knihovnu iTunes Jak opravit poškozenou knihovnu iTunes Je vaše knihovna iTunes poškozená? Ještě nepropadejte panice, existuje několik způsobů, jak problém vyřešit. .
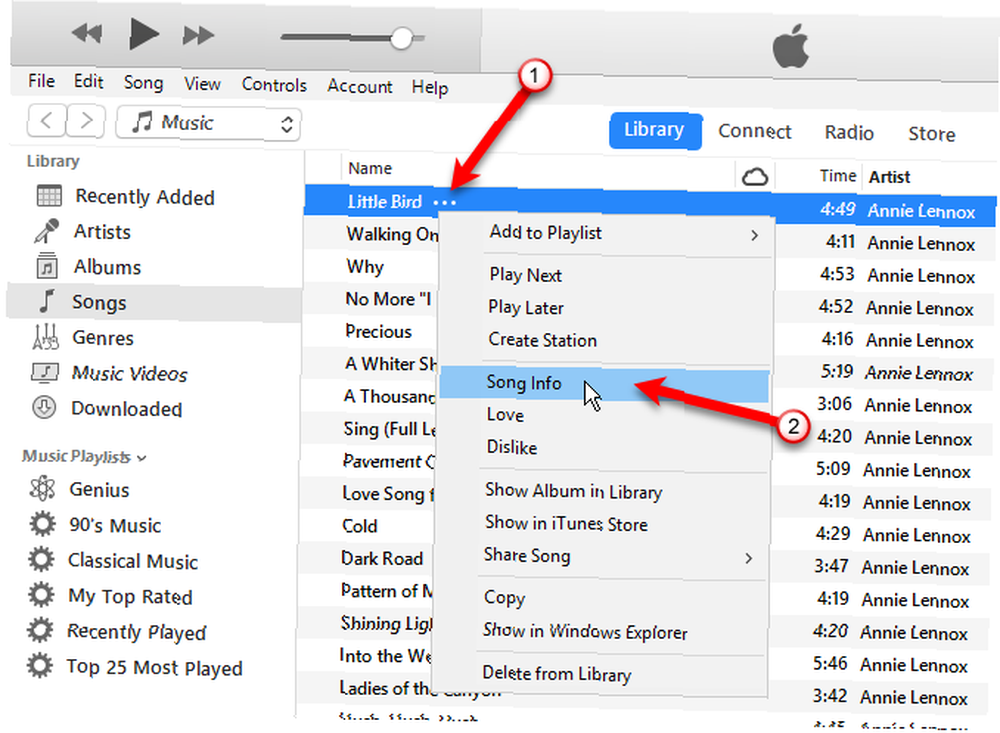
V zobrazeném dialogovém okně se zobrazí šest karet obsahujících informace o vybrané skladbě. Můžete upravovat položky jako název skladby, interpreta, album a žánr. Kliknutím na tlačítka v horní části zobrazíte a změníte různé informace.
Chcete-li rychle přejít na další skladbu v seznamu, klikněte na šipku vpravo dole v dialogovém okně.
Po dokončení úprav značek klikněte na OK.
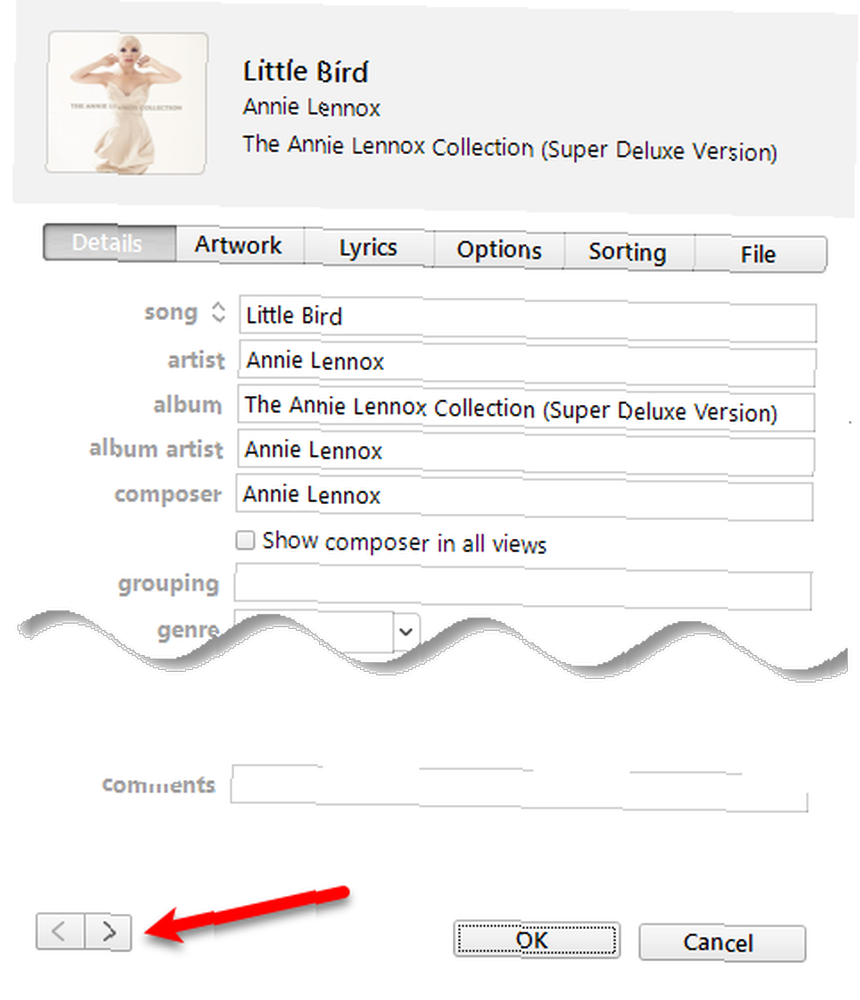
Můžete také upravit společné informace pro více skladeb najednou. Použijte Posun nebo Ctrl (Příkaz v počítačích Mac) vyberte skladby, které chcete upravit. Poté klepněte pravým tlačítkem na vybrané písně a vyberte Získat informace.
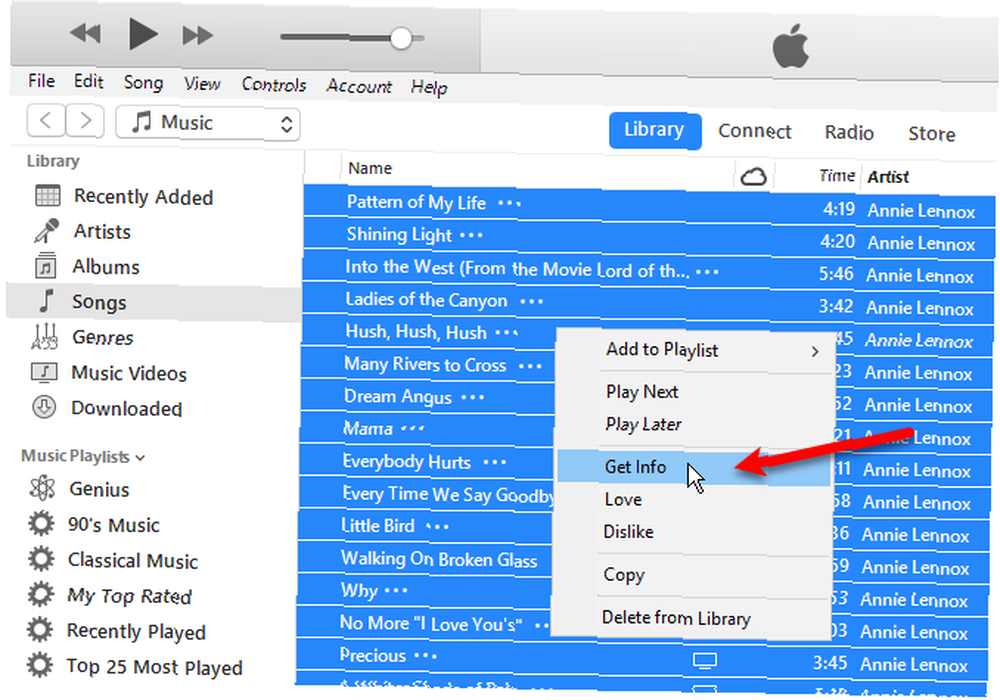
Zobrazí se potvrzovací dialogové okno. Pokud toto dialogové okno nechcete vidět pokaždé, zaškrtněte políčko Znovu se mě neptej box.
Klikněte na Upravit položky pokračovat.
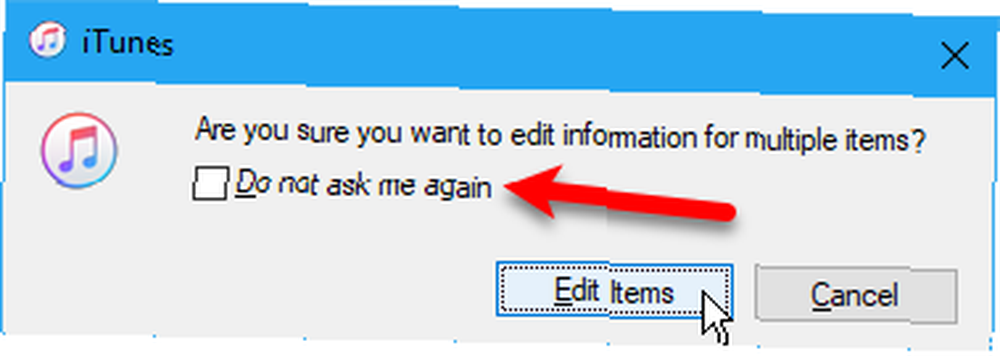
V informačním dialogovém okně se zobrazí pouze položky, které se vztahují na všechny vybrané položky. Kliknutím na tlačítka v horní části získáte přístup k různým typům informací. Upravte značky podle potřeby a klikněte na OK.
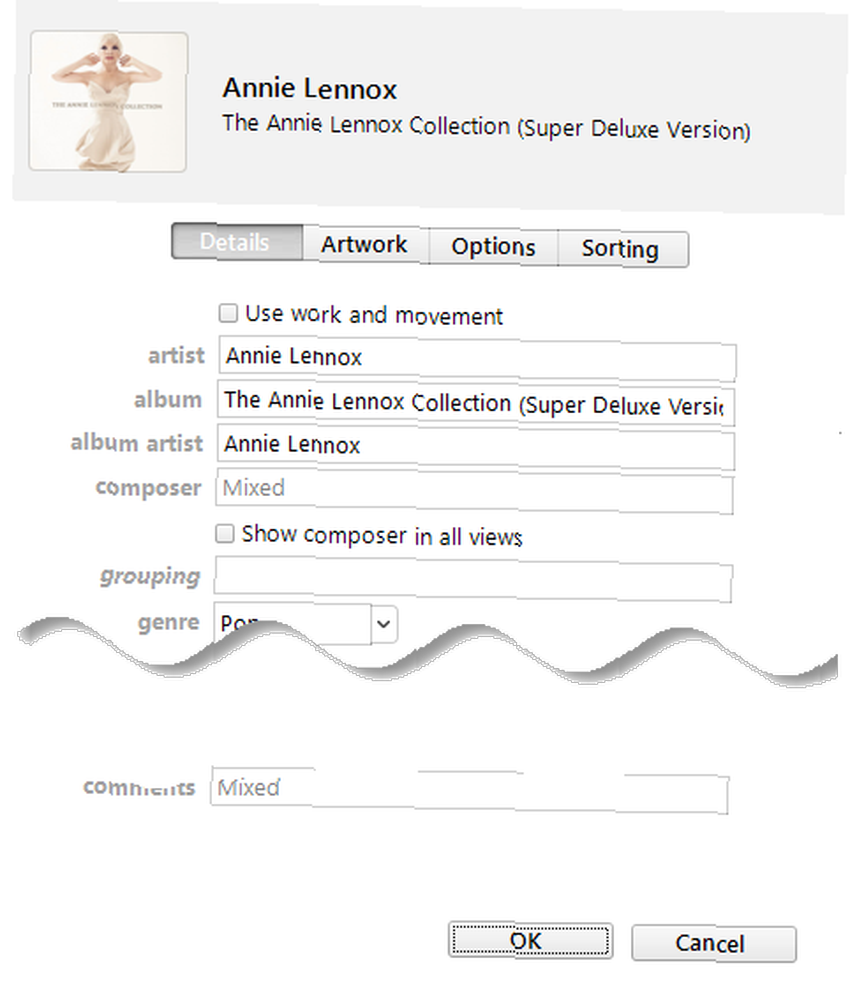
Vytvořte seznam skladeb
Pokud chcete na svém iPhone používat seznamy skladeb, můžete je snadno vytvořit v iTunes a budou synchronizovány s vaším iPhone. Přidal jsem album do své knihovny iTunes a rozhodl jsem se pro něj vytvořit seznam skladeb pomocí iTunes na mém počítači Mac. Postup je stejný ve Windows.
Chcete-li vytvořit seznam skladeb, vyberte skladby, které chcete v seznamu skladeb. Poté klepněte pravým tlačítkem na vybrané písně a vyberte Nový seznam skladeb.
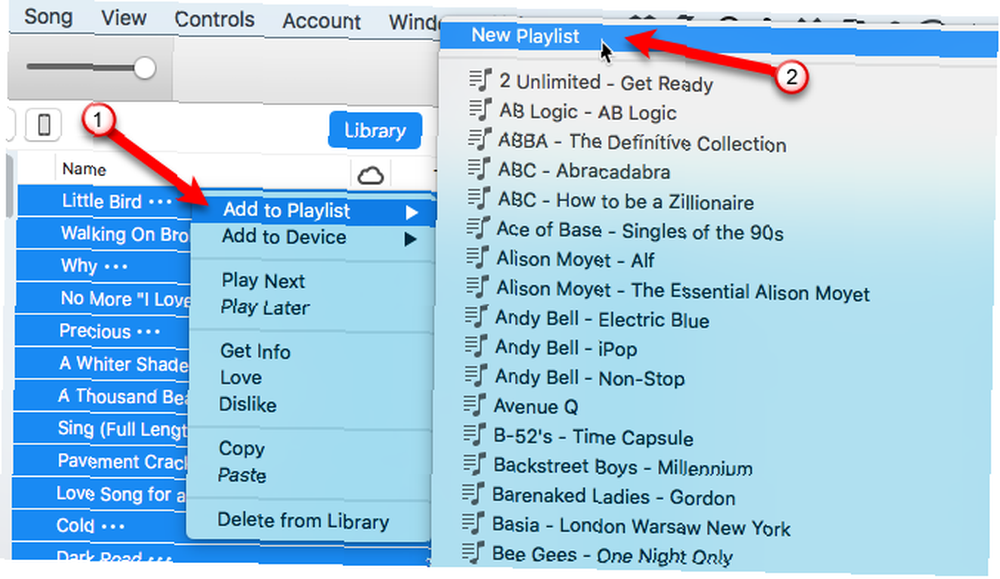
Seznam skladeb je vytvořen pomocí jména interpreta a názvu alba. Chcete-li změnit název seznamu skladeb, klikněte na název a zadejte nový název.
Skladby v seznamu skladeb můžete také přeskupit přetažením na jiné pozice.
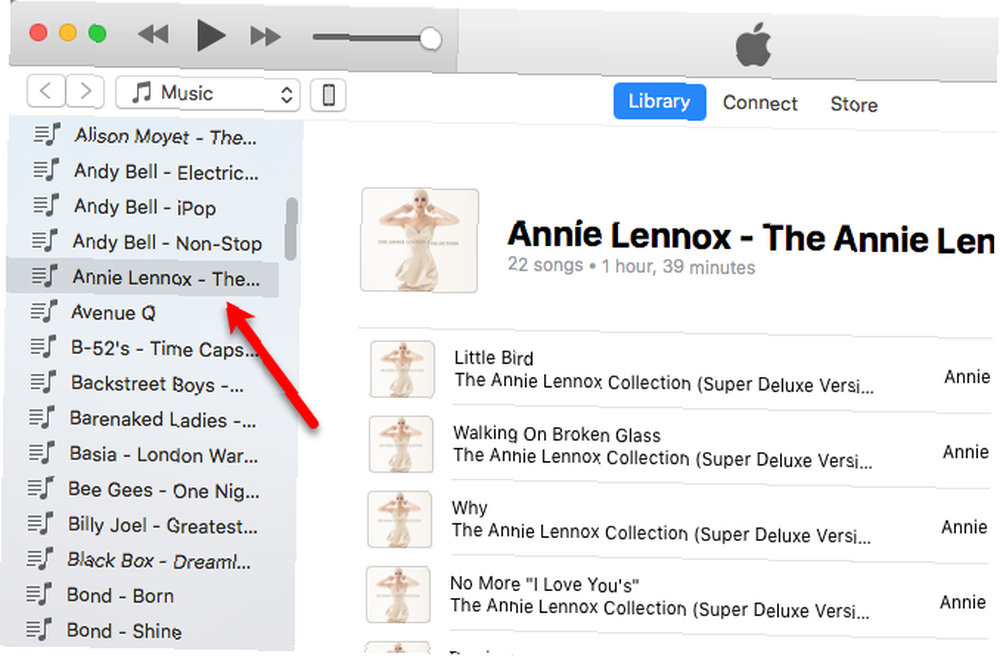
Přeneste hudbu do iPhone
Chcete-li přidat přidanou hudbu do vašeho iPhone, ujistěte se, že je iTunes otevřený a připojte zařízení k počítači. Poté klikněte na ikonu zařízení v horní části okna iTunes.
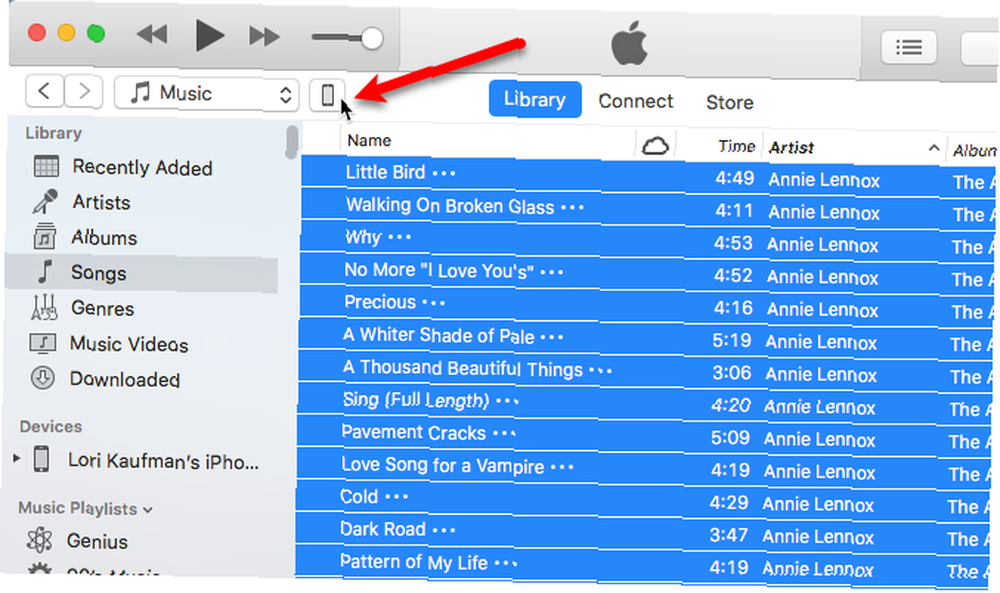
Chcete-li se ujistit, že nově přidaná hudba je přidána do vaší hudební knihovny v iPhonu, musíte iTunes sdělit, aby synchronizovala celou vaši hudební knihovnu. Pokud synchronizujete pouze vybrané položky, bude z iPhonu odstraněno všechno kromě vybraných položek a médií zakoupených v iTunes.
Klikněte na Hudba v postranním panelu vlevo pod Nastavení. Pak se ujistěte Synchronizace hudby je vybrána vpravo a vyberte Celá hudební knihovna.
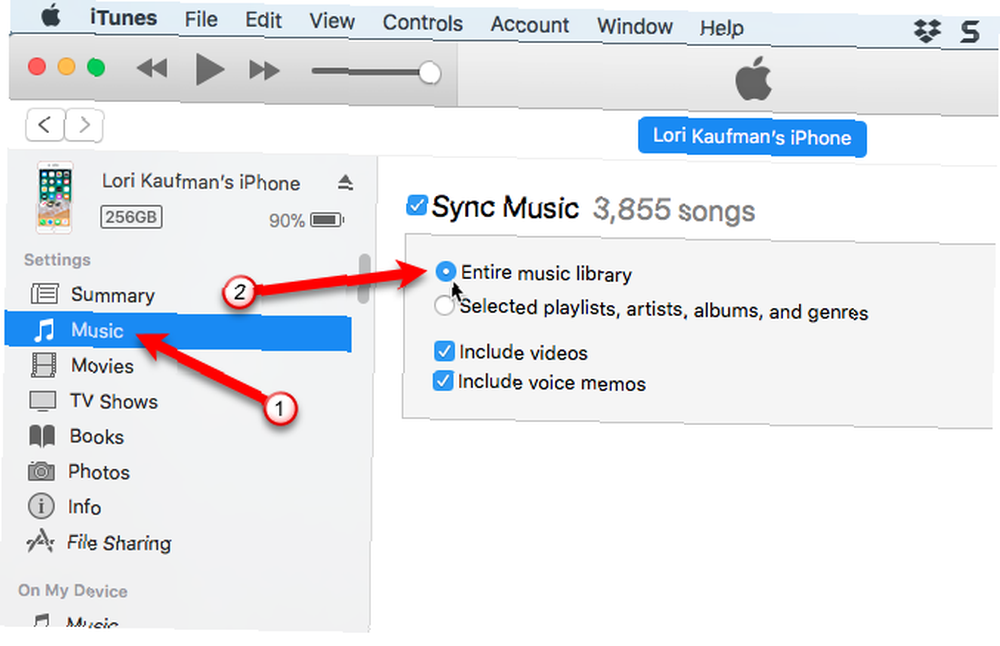
Klikněte na souhrn v postranním panelu vlevo. Poté klikněte na Sync v pravém dolním rohu okna iTunes. Průběh přenosu se zobrazuje v horním středu okna iTunes.
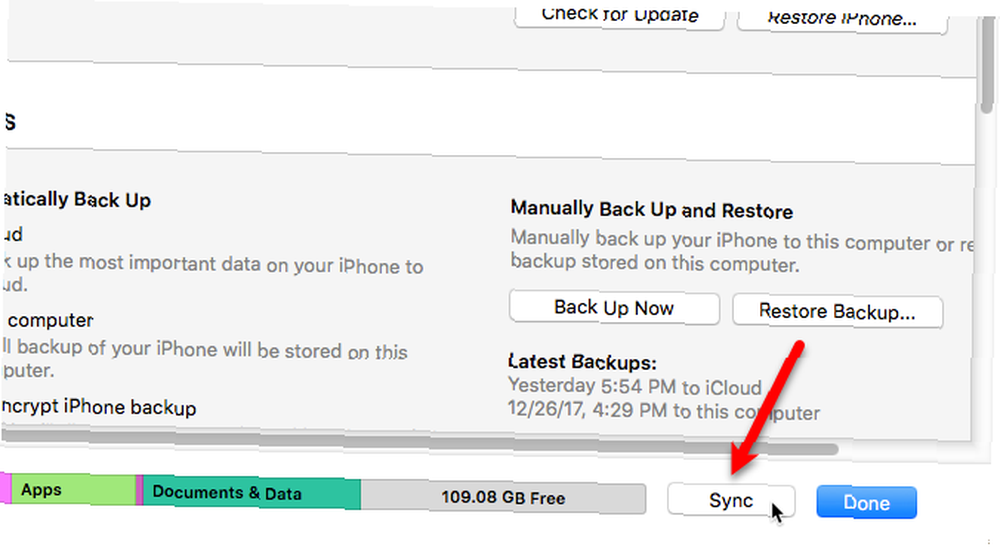
Přejmenujte hudební soubory
Je vhodné zálohovat původní hudební soubory v případě, že je hudební knihovna odstraněna aplikací Apple Apple Music Deleted Your Library? Tipy pro případ, kdy hudba zmizí z aplikace Apple Music Deleted Library? Tipy pro případ, kdy hudba zmizí Apple Music odstranil vaši knihovnu? Písně, o kterých si myslíte, že jsou v iCloudu bezpečné, zmizely? Zde je postup, jak obnovit a zabezpečit svou sbírku. nebo zjistíte, že vaše seznamy skladeb jsou prázdné. Můžete také chtít poslouchat své hudební soubory na vašem PC nebo jiných zařízeních jiných než iOS.
Bylo také známo, že se uživatelé setkávají s problémy při používání Apple Music s jejich osobní hudební sbírkou iTunes Jak používat Apple Music s vaší osobní iTunes Music Collection Jak používat Apple Music s osobní iTunes Music Collection Existuje několik způsobů, jak zvládnout přechod na Apple Hudba bez zanechání vlastní hudební sbírky. . Doporučujeme tedy zálohovat původní hudební soubory.
Náhodné názvy čtyř písmen s přiřazením k souborům zkopírovaným z iPodu však nejsou příliš popisné. A zejména na počítačích Mac nebudete vědět, jaké jsou skladby, aniž byste je přidali do iTunes nebo si prohlédli značky souborů v jiné aplikaci..
Soubory můžete ručně přejmenovat, ale existuje snadnější způsob použití bezplatného nástroje s názvem Mp3tag. Je to program Windows, ale existuje způsob, jak jej můžete použít na počítačích Mac, které si trochu zakryjeme.
V počítači se systémem Windows stáhněte Mp3tag a nainstalujte. Chcete-li přidat Mp3tag do kontextové nabídky Průzkumníka souborů, zaškrtněte Kontextové menu Průzkumníka box na Vyberte součásti během instalace.
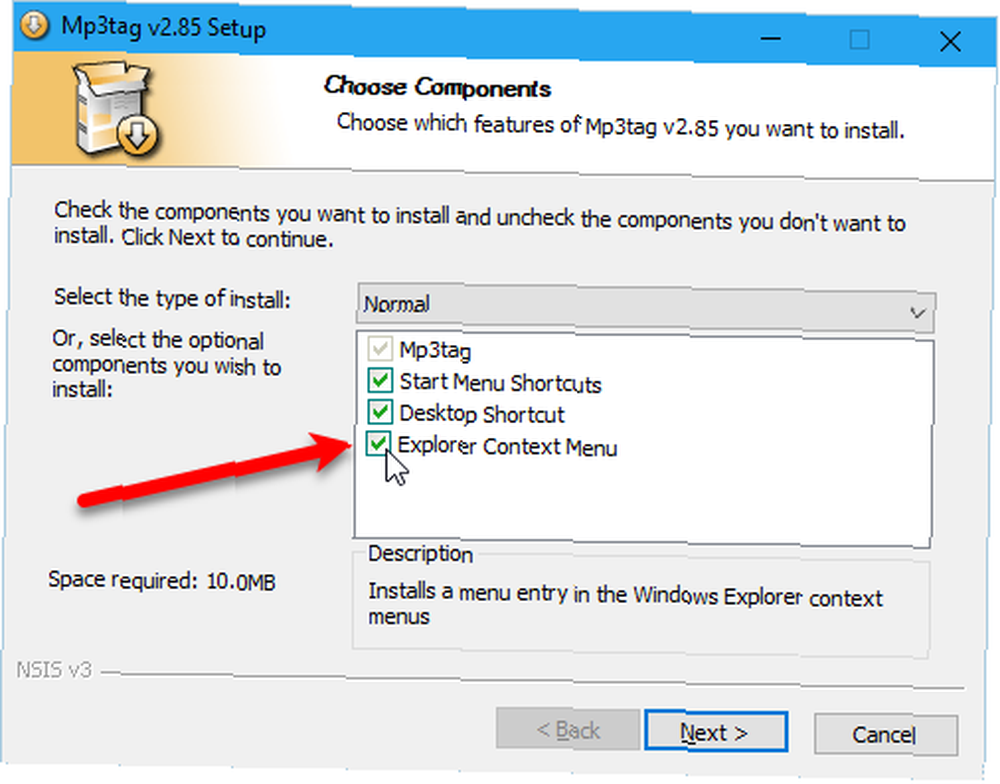
Chcete-li přejmenovat hudební soubory z iPodu, vyberte soubory v Průzkumníku souborů. Poté klikněte pravým tlačítkem na soubory a vyberte Mp3tag.
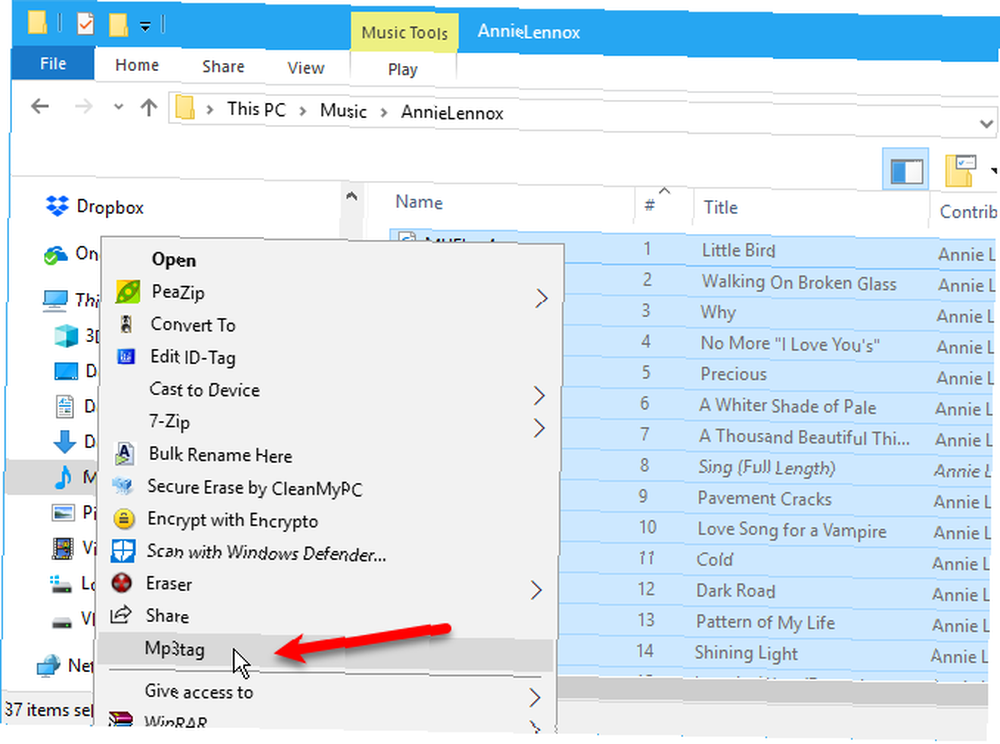
Jít do Převést> Značka - Název souboru, nebo stiskněte Alt + 1.
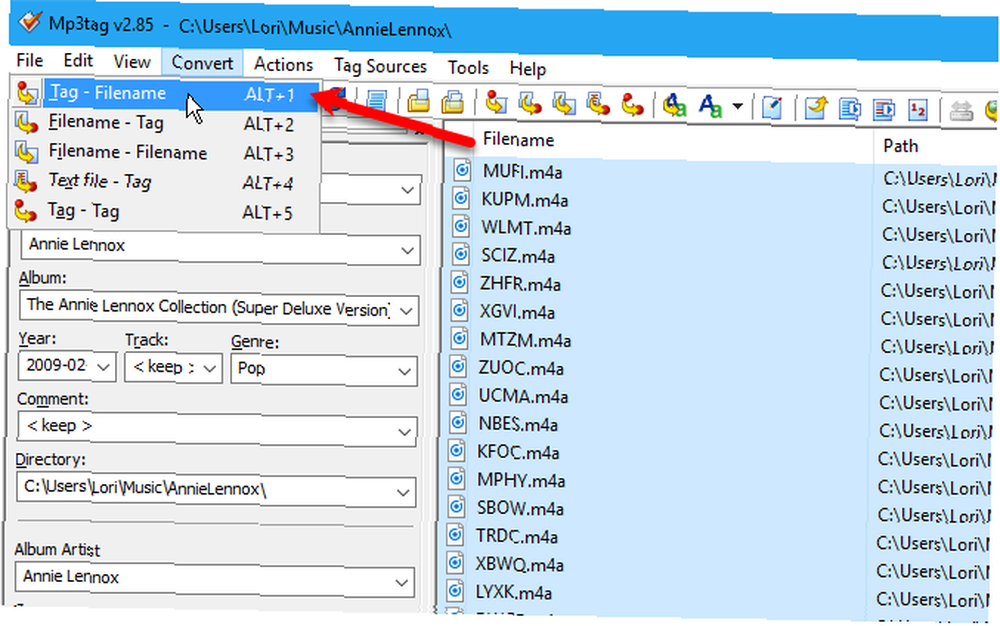
Na Značka - název souboru V dialogovém okně zadejte a Formátování řetězce pomocí zástupných symbolů extrahujte informace ze značek pro každý soubor.
Formátování řetězce na obrázku níže vytvoří název souboru s dvoumístným číslem stopy, názvem skladby, jménem interpreta a názvem alba, všechny jsou odděleny pomlčkami.
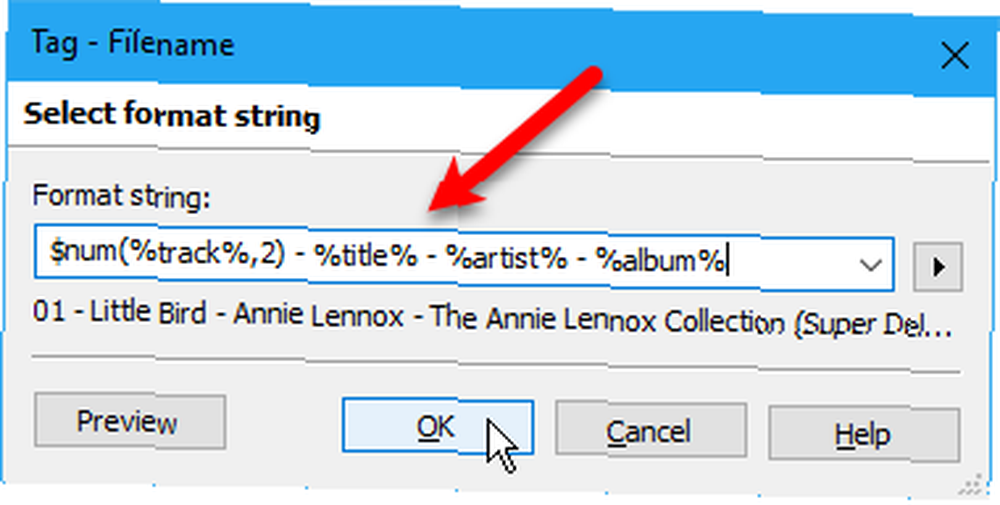
Pokud si chcete vytvořit vlastní název souboru, můžete se podívat na různé zástupné symboly formátovacích řetězců dostupné v nápovědě. Jít do Nápověda> Obsah.
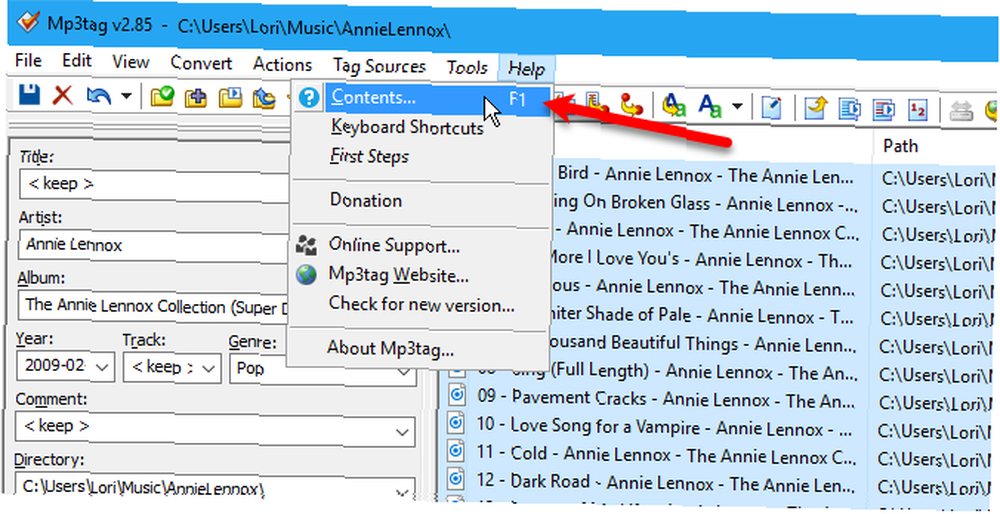
Když se systém nápovědy otevře ve výchozím prohlížeči, klikněte na Přejmenování souborů na základě značek pod Práce se značkami a názvy souborů.
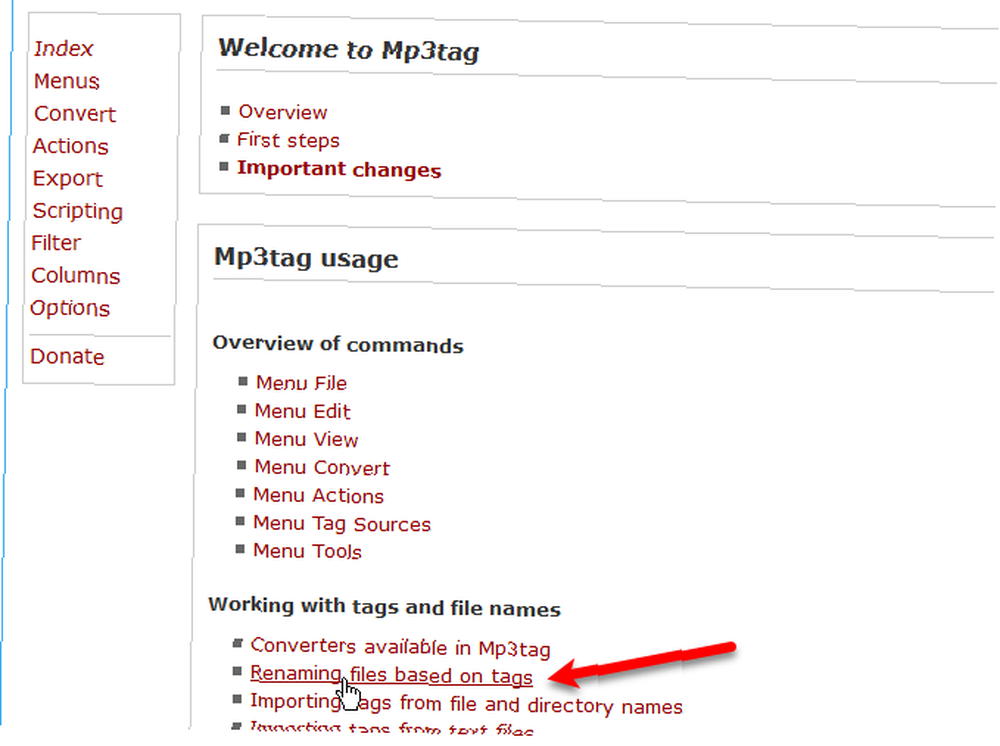
Najdete seznam zástupných symbolů, které můžete použít Formátování řetězce vytvořit vlastní názvy souborů pro své hudební soubory.
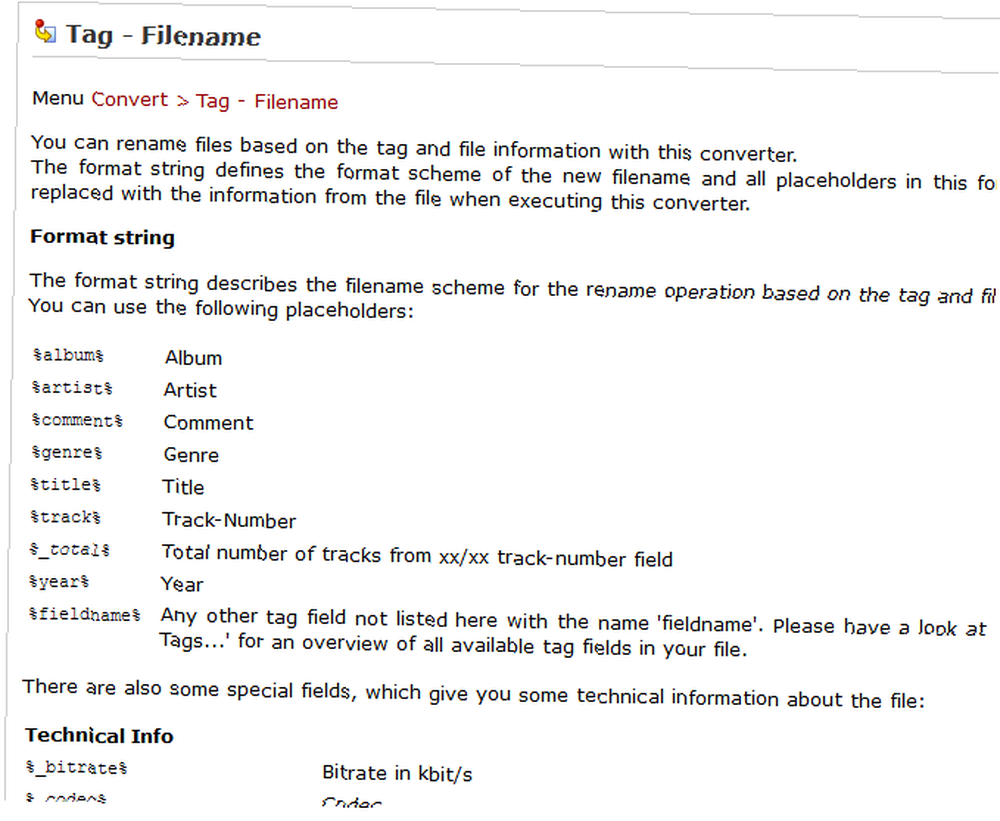
S velmi malým úsilím jsme přejmenovali všech 37 souborů v našem albu.
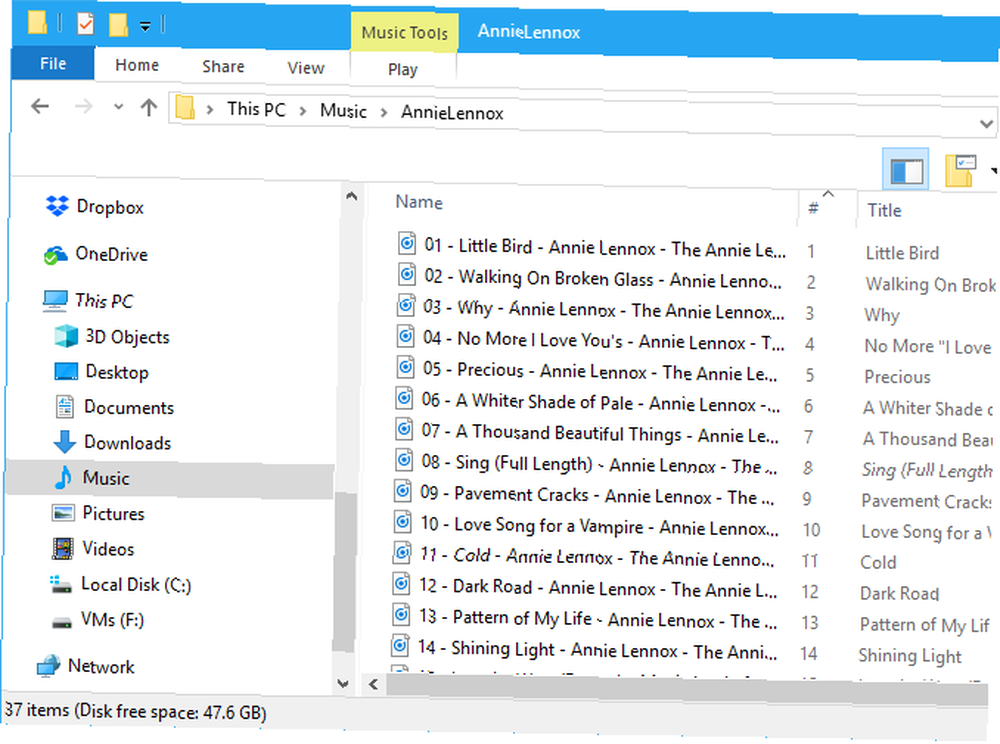
Existují aplikace pro označování hudby pro Mac, jako je Kid3, ale jednu jsem nepovažoval za tak snadno použitelnou jako Mp3tag. Můžete spustit Mp3tag na vašem Macu pomocí několika metod, které jsme již dříve popsali Nejjednodušší způsob, jak spustit programy Windows na Mac Nejjednodušší způsob, jak spustit programy Windows na Mac Spuštění softwaru Windows na vašem Mac není tak těžké, jak si myslíte . Zde jsou nejoblíbenější způsoby spouštění programů systému Windows v systému MacOS, včetně nejlepší metody pro většinu lidí. . Testovali jsme WineBottler a fungovalo to velmi dobře. Zde si můžete stáhnout WineBottler verzi Mp3tag, což je hotový APP soubor, který můžete přidat přímo do Aplikace ve vašem počítači Mac a spusťte.
Stejným postupem uvedeným výše přejmenujte hudební soubory pomocí aplikace Mp3tag v počítači Mac.
Zachraňte hudbu a vdechněte nový život starému iPodu
Pokud se váš starý iPod bude stále nabíjet natolik, aby jej mohl krátce používat, můžete hudbu z tohoto iPodu snadno přenést do počítače. Můžete také přivést svůj starý iPod Classic zpět k životu Vdechnout nový život do svého klasického starého iPodu s těmito špičkovými tipy Vdechnout nový život do svého klasického starého iPodu s těmito špičkovými tipy Všichni jsme to udělali. Koupíte si lesklou novou soupravu za mimořádnou cenu a o dva roky později je to v zadní části zásuvky, která shromažďuje prach - vedle starého iPodu. . Staré iPody mohou být stále užitečné. Například můžete použít starý iPod k rozšíření výběru hudby dostupné v autě nebo jako specializovaný přehrávač ebook.
Pokud se rozhodnete prodat svůj starý iPod, zde je několik online nástrojů pro určení, kolik stojí váš starý iPod. Pokud se rozhodnete, že nechcete používat iTunes, existují i jiné způsoby, jak synchronizovat hudbu s iPhone 5 způsobů, jak synchronizovat hudbu s iPhone bez iTunes 5 způsobů, jak synchronizovat hudbu s iPhone bez iTunes ve vašem iPhone použijte místo toho jednu z těchto alternativních metod a řešení. .
Máte kolem nějaké staré iPody? Objevili jste na nich hudbu, o které jste nevěděli, že máte? Podařilo se vám oživit některý ze svých starých iPodů? Sdílejte s námi své nápady a zkušenosti v komentářích níže!











