
William Charles
0
4741
649
S CloudReady můžete přeměnit téměř jakýkoli počítač na Chromebook nebo Chromebox. Tento tutoriál popisuje, jak nainstalovat a řešit problémy se systémem Chrome OS ve většině počítačů.
CloudReady je open source derivace systému Chrome OS společnosti Google. Chrome OS je stažená verze systému Linux, která používá pouze jednu aplikaci: Chrome. Většina počítačů ve skutečnosti provozuje Chrome OS rychleji než jakýkoli jiný operační systém. Nevýhodou je, že některé webové stránky nebudou fungovat správně - pokud nevíte několik triků.
Začínáme s OS Chromium (CloudReady)
Můžete nainstalovat pouze dvě zbývající oblíbené verze systému Chrome: Chromium OS od ArnoldTheBat a CloudReady from Neverware.
Většina uživatelů upřednostní CloudReady. Nabízí nejlepší kombinaci funkcí, podpory a výkonu. I když mám podezření, že verze operačního systému Chromium OS společnosti ArnoldTheBat nabídne podporu Androidu dříve, než CloudReady ano. CloudReady je oficiálně podporován na přibližně 200 modelech notebooků. Nainstaloval jsem ji na půl tuctu nepodporovaných počítačů, ale pouze s drobným řešením problémů.
Instalace vyžaduje pět základních kroků:
- Volitelný: Možná bude nutné aktualizovat systém BIOS zařízení, vymazat jeho úložiště a vypnout několik funkcí systému BIOS / UEFI.
- Image CloudReady na zaváděcí médium, jako je USB flash disk používající Etcher.
- Nainstalujte CloudReady do počítače. Tento proces je destruktivní, takže se připravte na ztrátu všech svých dat na cílové jednotce úložiště.
- Volitelný: Možná budete muset povolit takové funkce Wildvine, Flash a další proprietární software, abyste mohli používat služby jako Netflix.
- Volitelný: Pokud má váš počítač problémy, možná budete muset provést základní odstraňování problémů.
Krok 0: Stahování a požadavky na hardware
Všechny níže uvedené programy obsahují obrázky pro 32bitové i 64bitové operační systémy. Spustitelné a instalovatelné programy fungují také se všemi hlavními operačními systémy, i když zde uvedené odkazy ke stažení jsou určeny pro Windows.
Než budete pokračovat, stáhněte si následující aplikace a CloudReady.
- CloudReady z Neverware (32bitové a 64bitové stahování)
- Etcher, software pro zobrazování disků (32bitové a 64bitové stahování)
- Volitelný: GParted, spouštěcí program pro rozdělení diskových oddílů (32bitové a 64bitové stahování)
Hardwarové požadavky na systém:
- Jednotka USB Flash nebo DVD s 8 GB úložného prostoru
- Cílová jednotka úložiště s nejméně 16 GB místa
- Alespoň 2 GB RAM (můžete dostat pryč s méně)
- Počítač, na kterém můžete paměťovou jednotku vymazat
- Připojení k internetu (CloudReady nefunguje bez internetu)
Krok 1: Příprava počítače (volitelné)
Tři části tohoto kroku jsou volitelné. Důvodem je, že většina uživatelů nebude mít problémy s instalací CloudReady. Menšina však bude mít vážné problémy, pokud neudělá tři věci: za prvé, aktualizujte systém BIOS svého počítače a za druhé pomocí nástroje diskového oddílu otřete cílovou jednotku úložiště (nebo spouštěcí jednotku). Zatřetí vypněte rychlé a bezpečné spuštění.
Aktualizujte systém BIOS
Pokuste se o tento krok, pouze pokud víte, co děláte. Jinak je nejlepší nechat věci na pokoji.
Různé počítače vyžadují různé metody aktualizace svého systému BIOS. A navíc, aktualizace systému BIOS - pokud bude provedena nesprávně - může zničit váš počítač. Již dříve jsme se zabývali tím, jak zadat systém BIOS. Jak zadat systém BIOS v systému Windows 10 (a starší verze) správný čas. Zde je návod, jak vstoupit do systému BIOS v systému Windows 10. a jak aktualizovat systém BIOS. Jak aktualizovat systém UEFI BIOS v systému Windows Jak aktualizovat systém BIOS v systému UEFI ve Windows Většina uživatelů počítače chodí bez aktualizace svého systému BIOS. Pokud vám však záleží na zachování stability, měli byste pravidelně kontrolovat, zda je k dispozici aktualizace. Ukážeme vám, jak bezpečně aktualizovat váš UEFI BIOS. .
Příkladem toho, jak složité a překvapivě odlišné u různých modelů počítačové aktualizace systému BIOS může být, podívejte se na toto video při blikání systému BIOS na Acer Aspire One AOD150 nebo KAV10:
Mějte na paměti, že tento proces se liší nejen u různých výrobců. Může se lišit v závislosti na různých modelech počítače. Neexistuje jediná metoda aktualizace počítače BIOS.
Otřete cílové úložiště / spouštěcí jednotku
Úložná jednotka, na kterou chcete nainstalovat operační systém Chromium, možná nepřijme jiný operační systém, pokud nebudou předchozí data na jednotce zcela odstraněna..
Nejlepší způsob, jak toho dosáhnout, je použít GParted, konečný nástroj pro rozdělení disku GParted - The Ultimate In Partitioning Software GParted - The Ultimate In Partitioning Software. Kromě úplného vymazání cílové jednotky bude možná nutné nastavit typ tabulky oddílů jako tabulku oddílů GUID (GPT).
Nejprve budete muset obrázek GParted ISO souboru na jednotku Flash. Spusťte Etcher a vyberte GParted ISO ze svého adresáře ke stažení. Poté jako cílovou jednotku vyberte jednotku USB Flash (nejlépe po jejím naformátování). Proces obvykle trvá asi 5-10 minut.
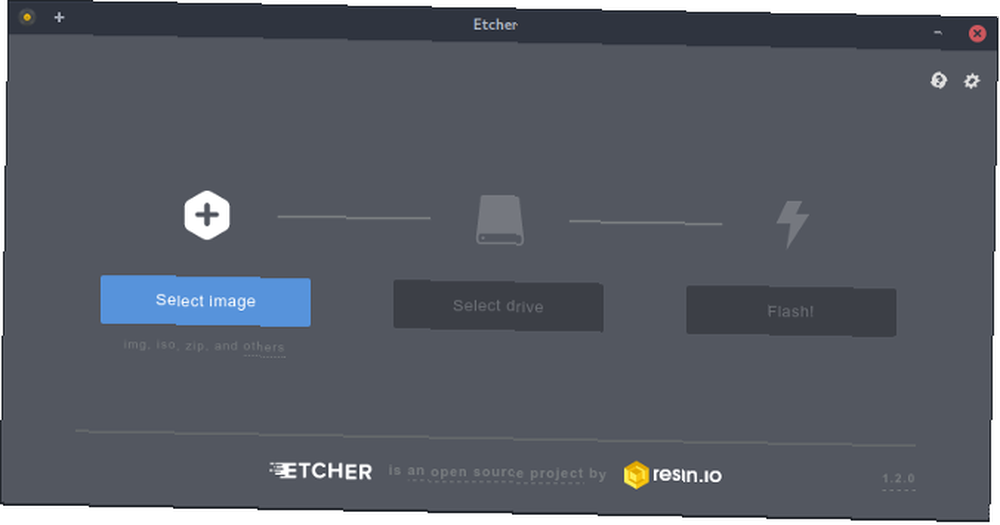
Poté spusťte počítač s vloženou jednotkou Flash. Spusťte z této jednotky. (Jak nabootovat z jednotky Flash. Jak změnit pořadí spouštění v počítači (takže můžete zavést z USB) Jak změnit pořadí spouštění v počítači (takže můžete zavést z USB) Naučte se, jak změnit pořadí spouštění vašeho počítače. Je to důležité pro řešení problémů a vylepšení nastavení, a je to mnohem jednodušší, než si myslíte.) Zatímco načítání GParted, možná budete muset zasáhnout enter občas, ale výchozí nastavení jsou téměř vždy ta správná.
Nakonec uvidíte hlavní nabídku GPartedu. V hlavní nabídce klikněte levým tlačítkem přístroj az kontextové nabídky zvolte Vytvořte tabulku oddílů.
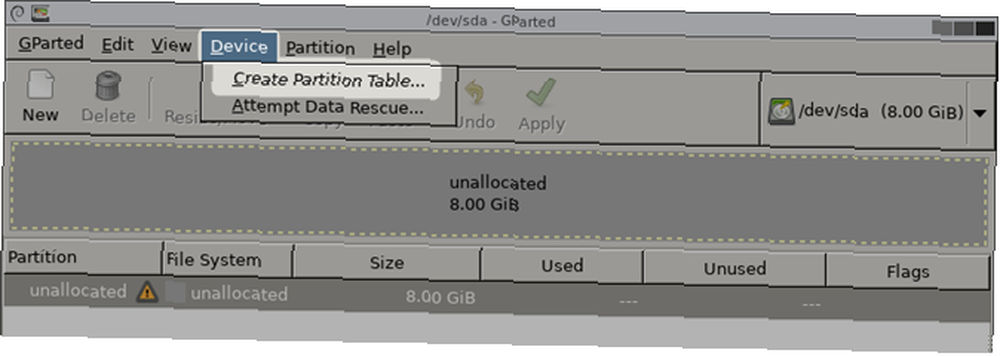
Objeví se vyskakovací menu. Změna Vyberte nový typ tabulky oddílů z msdos na GPT. Z nějakého důvodu u některých modelů počítačů nemůžu přimět instalační program, aby pracoval se standardním typem tabulky na starších počítačích, MS-DOS.
Konečně, udeř Aplikovat. Počítač nyní změní typ tabulky oddílů na GPT. Nyní můžete tento program ukončit.
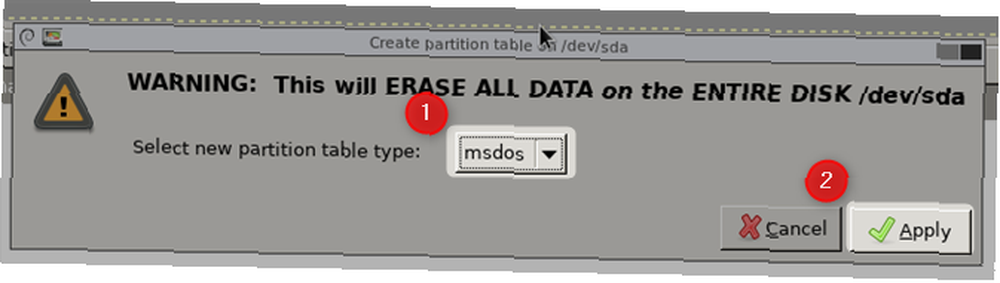
Vaše paměťová jednotka je nyní připravena přijmout kopii CloudReady.
Zakázat rychlé a bezpečné spuštění
Je známo, že rychlé spouštění i zabezpečené spouštění zvyšují zbytečnou složitost instalací systému Linux. Proto je moudré rozhodnutí vypnout obě funkce před instalací CloudReady. V systému BIOS / UEFI počítače můžete zakázat Jak zadat systém BIOS ve Windows 10 (a starší verze) Jak zadat systém BIOS ve Windows 10 (a starší verze) Chcete-li se dostat do systému BIOS, obvykle stiskněte konkrétní klávesu na pravý čas. Zde je návod, jak vstoupit do systému BIOS v systému Windows 10. .
Krok 2: Image CloudReady na USB Flash Drive
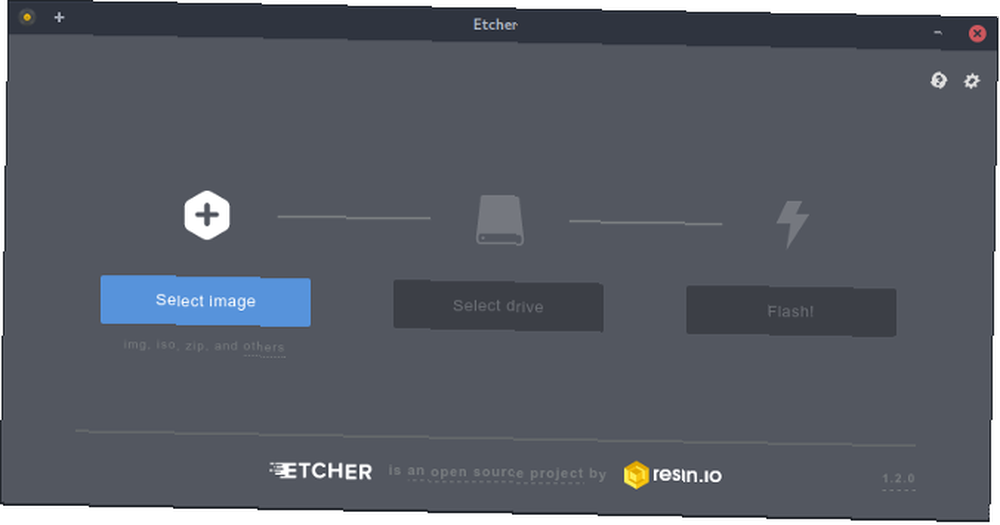
Prvním krokem je použití Etcher k zobrazení CloudReady na USB flash disku (nebo na nějakém jiném zaváděcím médiu). Proces je jednoduchý: Spustit Etcher, pod Vyberte obrázek, staženou kopii CloudReady vyberte jako zdroj ISO. Poté jako cílový adresář vyberte formátovanou jednotku USB Vyberte jednotku. Nakonec udeřte Blikat! tlačítko.
Dokončení zobrazovacího procesu by mělo trvat asi 10 minut. Nyní máte instalační disk Flash.
Krok 3: Nainstalujte CloudReady na váš úložný / spouštěcí disk
Vložte USB Flash disk s CloudReady do počítače. Pamatujte, že instalace CloudReady vymaže obsah disku - pokud potřebujete na něm něco, nezapomeňte vytvořit zálohu. Spusťte počítač a spusťte systém z jednotky.
Počáteční nabídka by měla vypadat takto (bez mých přihlašovacích údajů):
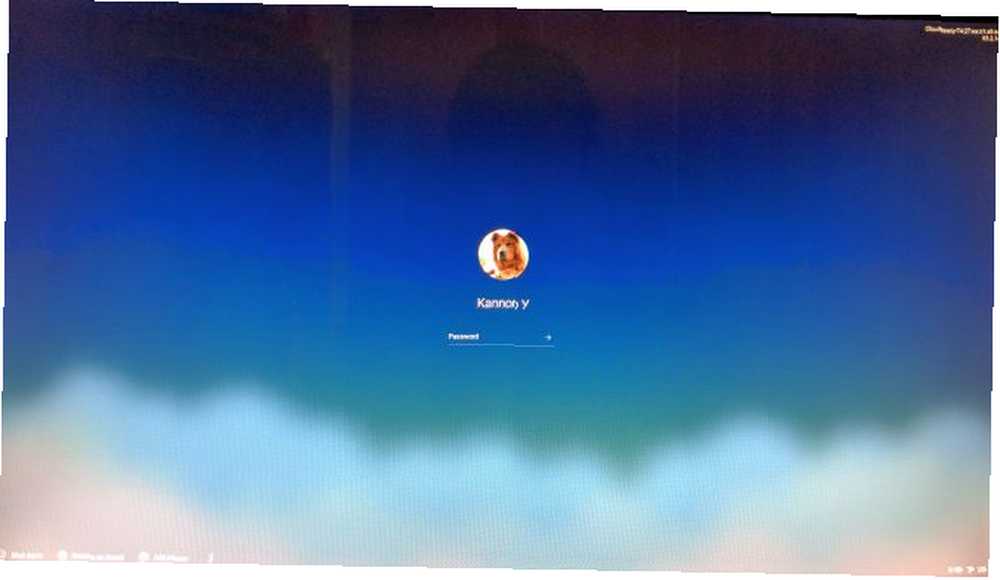
Přihlaste se jako Host (nachází se v levé dolní části obrazovky). Po přihlášení a instalaci na paměťovou jednotku stiskněte a přidržte Ctrl + Alt + F2.
Po stisknutí všech tří tlačítek se otevře okno terminálu. Nyní byste měli být schopni zadávat text a příkazy.
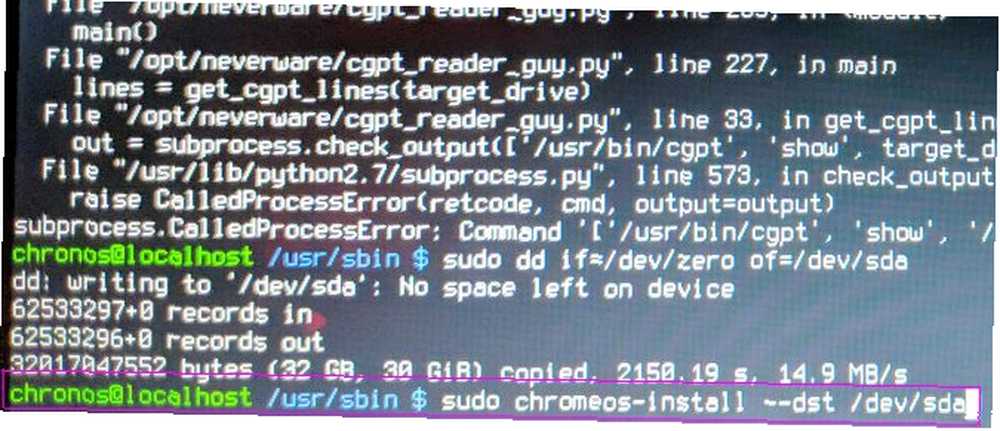
Chcete-li nainstalovat Chrome OS na paměťovou jednotku počítače, zadejte následující příkaz:
sudo / usr / sbin / chromeos-install --dst / dev / sdaMožná budete muset zadat přihlašovací jméno a heslo: chronos je přihlašovací jméno a chrom je heslo.
Vezměte prosím na vědomí, že vedle sebe jsou pomlčky “Nainstalujte” a předtím “dst”. Podívejte se také na “sda”. V Linuxu jsou úložné jednotky označeny písmenem abecedy. První paměťová jednotka v počítači je označena jako “szuřit dRive A“, nebo inicializované jako “sda”. Pokud máte v počítači více jednotek, můžete najít příslušnou jednotku zadáním následujícího příkazu:
sudo fdisk -lTento příkaz zobrazí jednotky a jejich odpovídající písmeno jednotky. První disk se zobrazí jako “sda”, druhý disk asd “sdb”, a tak dále. Pokud nechcete instalovat na první jednotku, spusťte výše uvedený příkaz a vyhledejte příslušnou jednotku, na kterou chcete nainstalovat.
Krok 4: Povolte proprietární služby pro Netflix
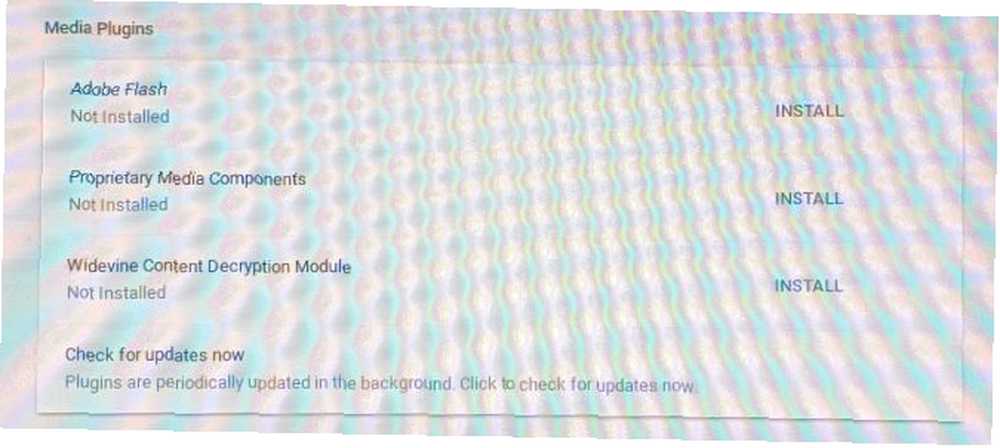
CloudReady ve výchozím nastavení nezahrnuje podporu pro Flash nebo schémata ochrany DRM, jako je Wildvine. Musíte je nainstalovat samostatně.
Naštěstí je to stejně snadné jako několikrát klepnout myší. Jednoduše otevřete Nastavení a klikněte na Pluginy. Měli byste vidět následující tři položky:
- Modul dešifrování obsahu Wildvine
- Adobe Flash
- Komponenty proprietárních médií
V nabídce Pluginy stiskněte tlačítko INSTALACE vpravo od každé položky. Poté stáhne a nainstaluje každý software.
Krok 5: Odstraňování problémů (volitelné)
Co je heslo a přihlášení pro Chrome OS CloudReady?
Když se pokusíte změnit určitá nastavení systému pro CloudReady, budete vyzváni k zadání hesla a přihlašovacího jména. Na internetu bohužel existuje spousta nesprávných informací. Od března 2018 jsou přihlašovací jméno a heslo následující:
- Přihlásit se: chronos
- Heslo: chrom
Zadáním obou získáte přístup root, což znamená, že můžete změnit nastavení na úrovni systému. Během procesu instalace budete vyzváni k zadání obou.
Audio systému Chromium OS nefunguje
Mezi dva nejčastější problémy se zvukem patří HDMI nefunguje a zadní audio porty nefungují. Bez obav! Jako mnoho distribucí Linuxu obsahuje CloudReady konfigurační nástroj pro řešení problémů se zvukem, Alsamixer. Použití tohoto nástroje však není příliš snadné, protože je založeno na matoucím znaku ASCII a postrádá vizuální lesk. Pokyny také nejsou příliš jasné.
Chcete-li spustit nástroj pro konfiguraci zvuku, musíte vstoupit do režimu příkazového řádku systému Chrome OS. Chcete-li tak učinit, otevřete prohlížeč Chrome a stiskněte a přidržte Ctrl + Alt + T. Měli byste vidět příkazový řádek otevřený v prohlížeči Chrome.
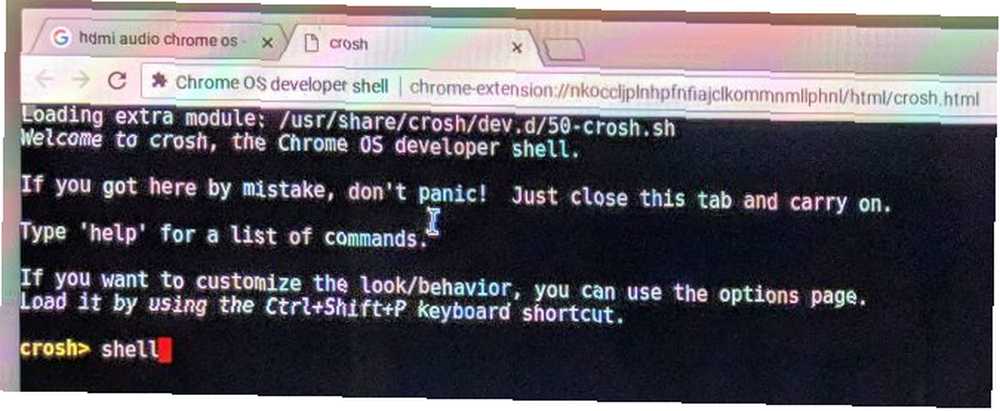
Na příkazovém řádku zadejte následující příkaz a stiskněte klávesu Enter:
skořápkyTím se dostanete do shellu, který umožňuje uživatelům měnit nastavení systému Linux z příkazového řádku. Možná budete muset zadat své heslo a / nebo přihlašovací údaje. Přihlašovací jméno je chronos a heslo je chrom.
Nyní zadejte následující příkaz a stiskněte klávesu Enter:
sudo alsamixerMěli byste vidět následující rozhraní:
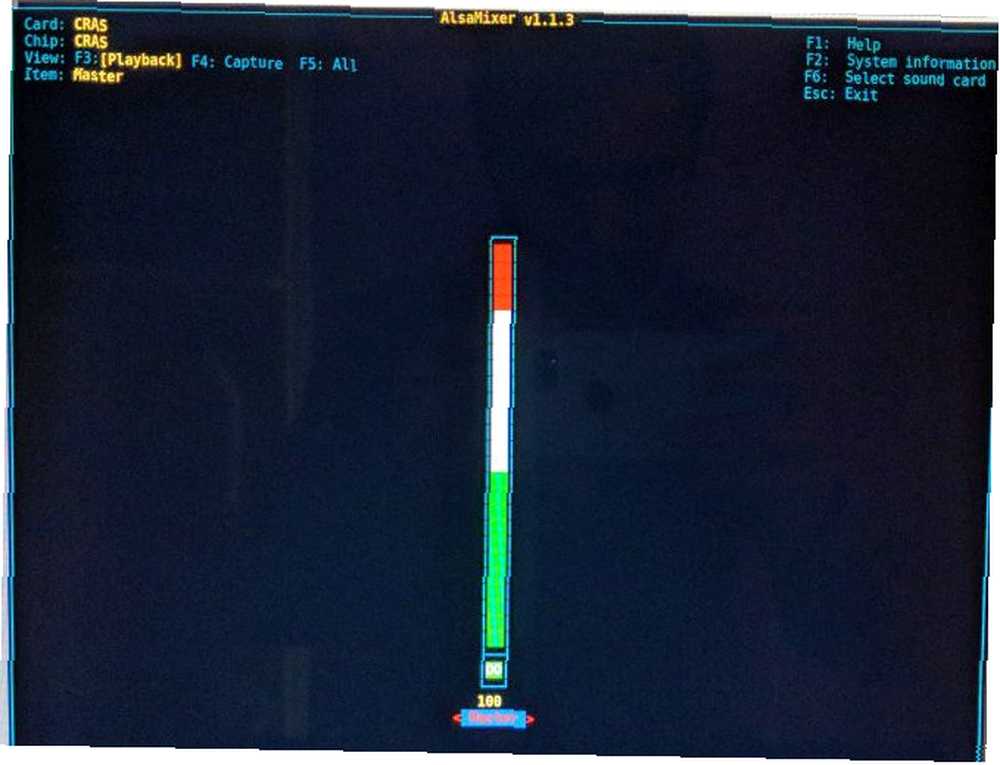
Jednání s rozhraním Alsamixer je únavné. In-interface instrukce jsou nesprávné a F-klíče nedělají nic.
Nejprve si však budete chtít vybrat zvukovou kartu (jedna z nich je pravděpodobně ztlumená). Můžete to udělat zasažením s klíč. Poté byste měli vidět seznam všech zvukových zařízení připojených k počítači. Často je to vaše grafická karta, zvuk zadního panelu a zvuk HDMI.
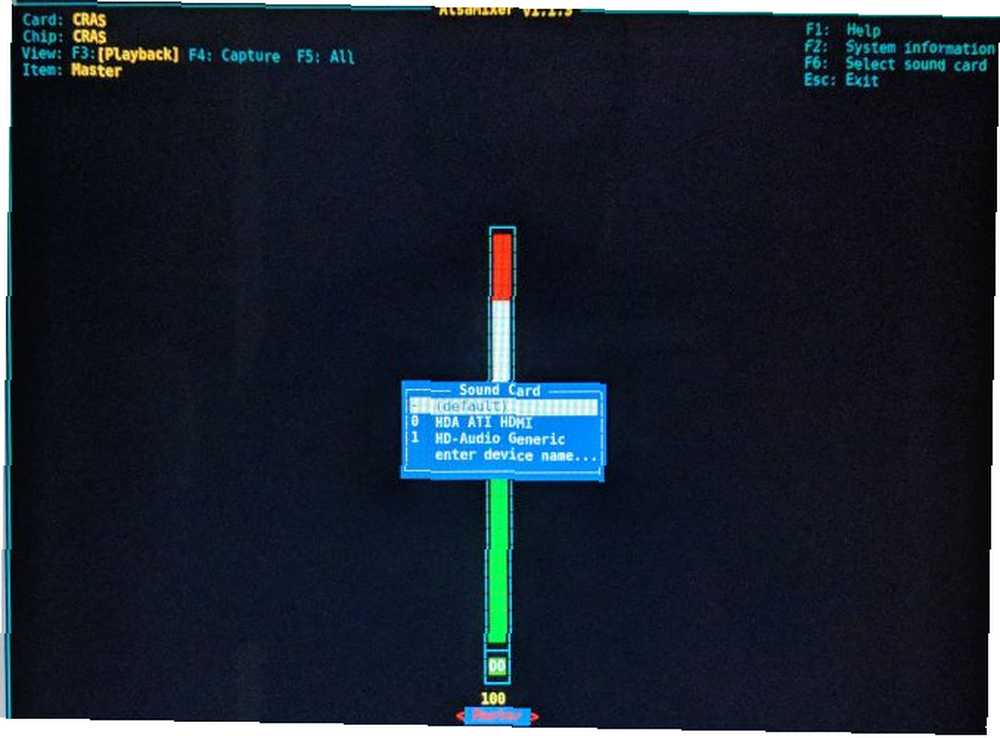
Pomocí navigačních tlačítek vyberte správné zařízení. Pokud například vystupujete zvuk z připojení HDMI, budete chtít vybrat zvukové zařízení HDMI. Jakmile zvýrazníte správnou položku, stiskněte Vstoupit klíč. Tím se vyvolá nastavení zvuku.
Měli byste vidět krabici s “MM” uprostřed. To znamená, že toto zařízení je ztlumeno. Udeř m klávesa pro jeho vypnutí, což změní MM na 00 (dvojité nuly). S trochou štěstí by zvuk nyní měl fungovat! Pokud tomu tak není, váš řadič zvuku nemusí být kompatibilní s operačním systémem Chrome OS.
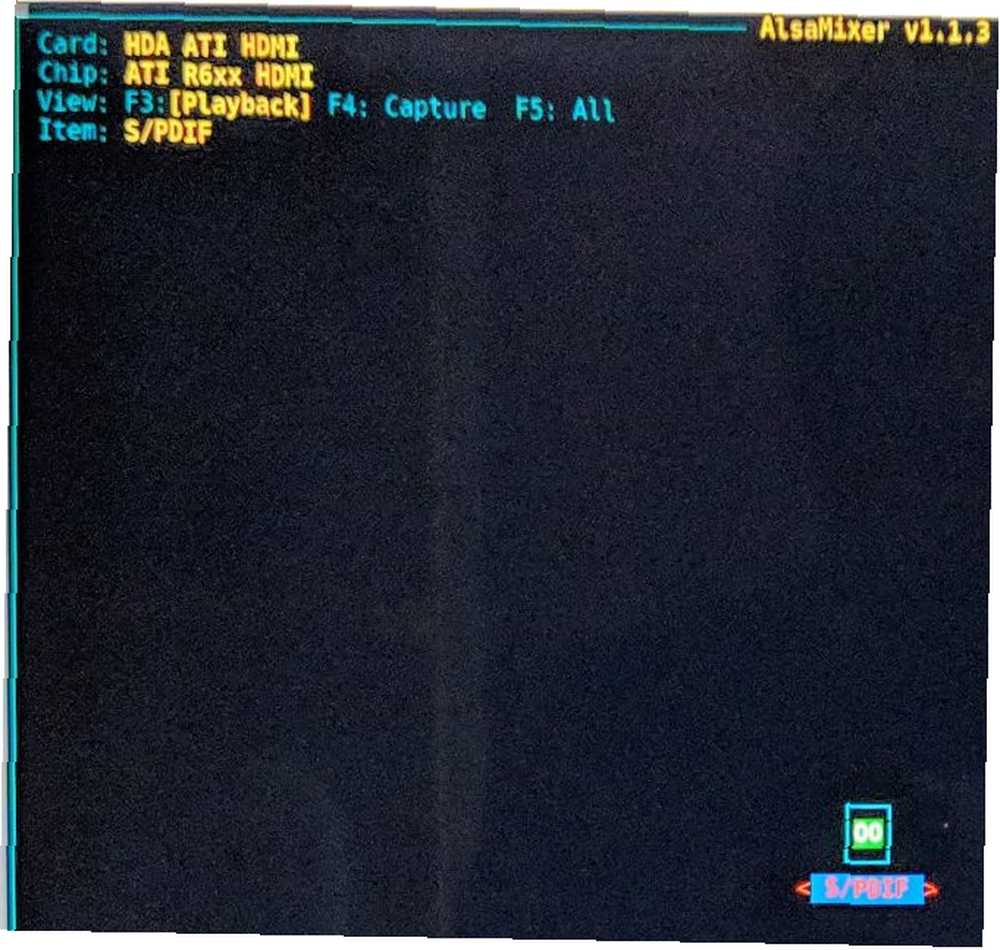
Chcete-li zachovat tato nastavení mezi restartováním, budete muset vytvořit nový adresář, který bude držet nastavení a poté nastavení uložit na dané místo. Nyní zadejte následující a stiskněte Enter:
cd / var / libNyní zadejte příkaz:
sudo mkdir alsaTím se vytvoří adresář s názvem “alsa” uvnitř adresáře / var / lib. Do tohoto adresáře vstoupíte zadáním následujícího a stiskem klávesy Enter:
cd / var / lib / alsaChcete-li uložit nastavení, zadejte následující příkaz:
sudo alsactl obchodPoté by se nastavení zvuku nemělo resetovat po restartování počítače.
Wi-Fi nefunguje
Bohužel, neexistuje způsob, jak vyladit nastavení, aby fungovalo Wi-Fi správně. Mohu však doporučit rozpočtovou kartu Mini-PCIe 802.11ac, Intel 3160. Je to levné, nabízí nízké rychlosti bezdrátového střídavého proudu a pracuje téměř na všech platformách Linuxu (testoval jsem to na mnoha distribucích Linuxu). Je také nalezen na eBay za velmi málo peněz (v použitém stavu) a je také k dispozici ve faktoru M.2.
Intel 3160 Dual Band Wireless AC + Bluetooth Mini PCIe karta podporuje 2,4 a 5,8 GHz B / G / N / AC pásma Intel 3160 Dual Band bezdrátová AC + Bluetooth Mini PCIe karta podporuje 2,4 a 5,8 GHz B / G / N / AC pásma Koupit nyní Na Amazonu 20,99 $
Pokud nevíte, jak vyměnit kartu Wi-Fi, zkuste bezdrátový klíč USB. S podporou Linuxu existuje spousta peněz za velmi málo peněz (i když jsem je osobně netestoval). USB klíč HoneyBull 802.11ac také obsahuje externí anténu pro lepší bezdrátový příjem.
Bezdrátový USB adaptér HoneyBull 600 Mb / s (5,8 GHz a 2,4 GHz) Dvoupásmový USB adaptér s externí anténou + 5dBi (Podporuje Windows XP, Vista, 7, 8, 10 a Mac OS X) - Bezdrátový USB WiFi adaptér HoneyBull 600 Mb / s (5,8 GHz a 2,4 GHz) Dvoupásmový USB adaptér s externí anténou + 5dBi (podporuje Windows XP, Vista, 7, 8, 10 a Mac OS X) - Kupte si nyní na Amazonu 8,95 $
Řešení špatných výkonnostních problémů
V Chromu je několik tipů, které uživatelům umožňují zlepšit výkon. Ne všechny tyto funkce fungují správně a některé mohou být o něco více než hadí olej. Dan Price zahrnoval několik hackerů s rychlostí Chrome Zrychlete Chrome změnou těchto 8 příznaků Zrychlete Chrome změnou těchto 8 příznaků I když mnoho lidí tvrdí, že Chrome je pamětní prase, je možné výrazně vylepšit rychlost vašeho prohlížeče vyladěním některých „vlajek“. Zde je osm nejlepších vylepšení, které můžete dnes udělat. a všechny tyto tipy platí pro Chrome OS.
Nejprve do adresního řádku prohlížeče zadejte následující text a stiskněte klávesu Enter:
chrome: // flagsTím se dostanete k interním konfiguračním nástrojům prohlížeče Chrome. Zde můžete zapnout několik experimentálních funkcí. Konkrétně můžete vynutit povolení grafického procesoru, pokud není podporován. To však může způsobit řadu problémů se zobrazením. V ojedinělých případech může dokonce vyžadovat přeinstalaci operačního systému.
První (a pravděpodobně pouze) funkce, se kterou byste mohli chtít hrát, je Přepsat seznam vykreslování softwaru. Ve výchozím nastavení některé grafické procesory v prohlížeči Chrome nefungují. Pokud přinutíte Chrome, aby používal nepodporované grafické jednotky, mohlo by dojít k výraznému zlepšení výkonu. Pokud je to zakázáno, vyplatí se vyzkoušet. (Zrychlené 2D plátno je další funkce, kterou byste mohli chtít zapnout.)
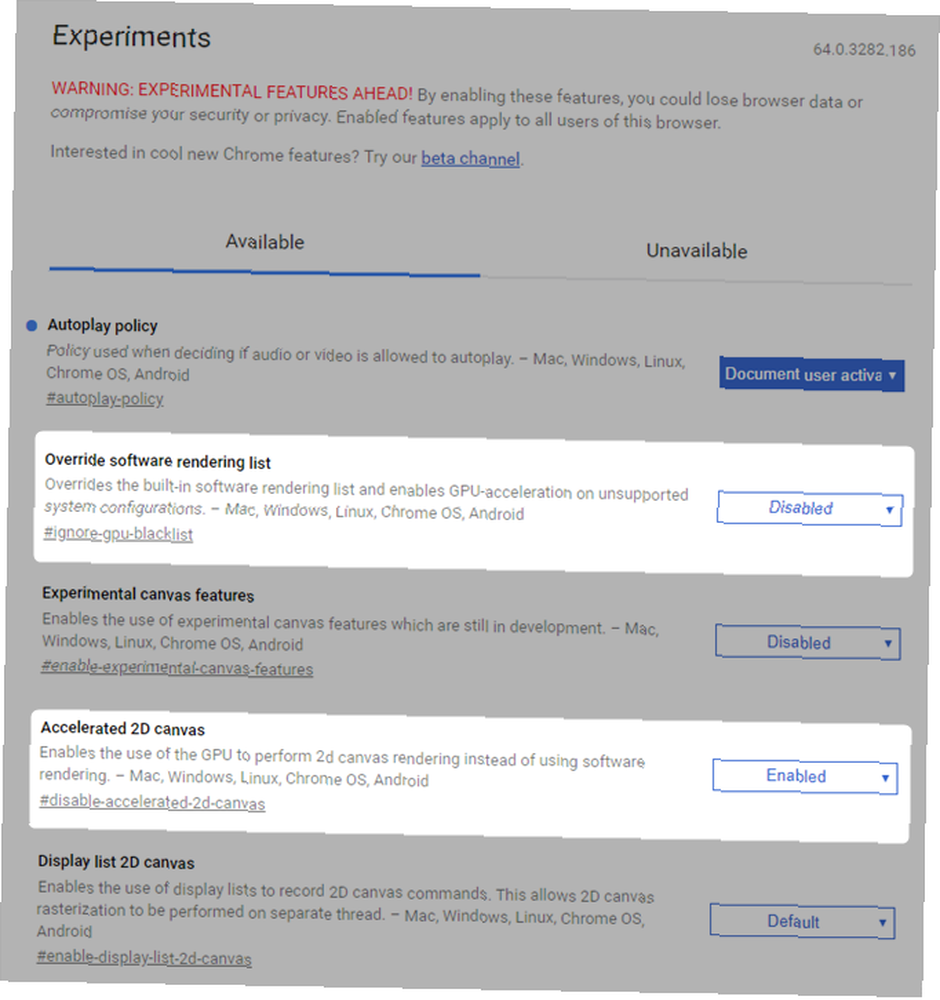
Jednou z dalších funkcí, která stojí za zvážení, je nastavení rastrových vláken z výchozího nastavení. Vyhledejte položku Počet rastrových vláken a změňte ji z výchozí na 4. Měl bych poznamenat, že pokud nemáte integrovanou grafiku Intel, jsou rastrová vlákna zpracovávána CPU vašeho počítače. Nenastavujte tedy rastrové vlákna vyšší než počet jader (nebo vláken), které váš systém dokáže zpracovat.
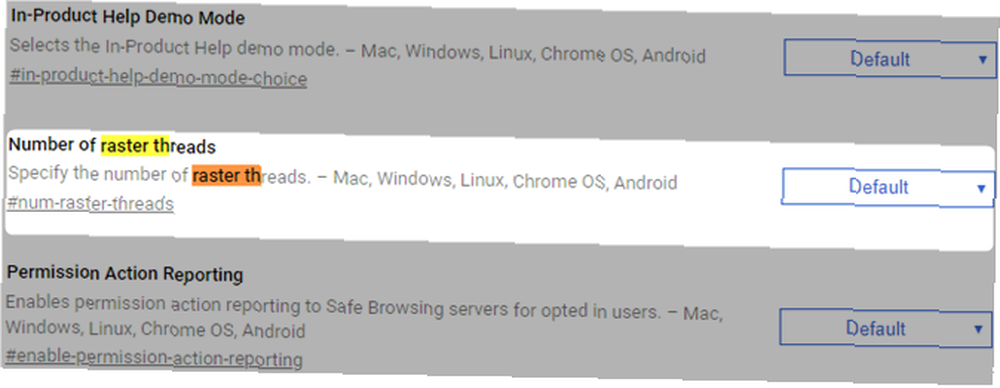
Po provedení změn restartujte prohlížeč kliknutím na RELAUNCH TEĎ na pravé spodní straně obrazovky. Po restartování prohlížeče můžete vidět lepší výkon. Podle mých zkušeností je jedinou z těch, která stojí za to umožnit, je akcelerace GPU. Šance, že to ve skutečnosti zlepší výkon, jsou asi 50/50.
Může se starý počítač proměnit v Chromebox nebo Chromebook?
Ano! Nejstarší hardware bude s CloudReady nebo jinou distribucí Chrome OS naprosto fungovat (a lépe než v systému Windows nebo Linux). Společnosti jako Neverware řeší problém organizací, které musejí ukončit zastaralý hardware a nainstalovat nejnovější verzi systému Windows.
Díky službě CloudReady může většina strojů v důchodu pracovat bezpečně a efektivně - po mnoho dalších let.
Takže nyní, když máte nízkonákladový vysoce výkonný systém, podívejte se do našeho průvodce instalací rozšíření pro Chrome. 10 nejlepších rozšíření Chrome, které musíte vyzkoušet hned teď 10 nejlepších rozšíření Chrome, které musíte vyzkoušet hned teď Jaké jsou některé méně známých rozšíření Chrome? Jak je najdete? Které jsou nejlepší? Máme odpovědi; Zde je deset rozšíření Chrome, které musíte vyzkoušet právě teď. . Se správnými rozšířeními může váš DIY Chromebox nebo Chromebook dělat téměř cokoli, co počítač se systémem Windows dokáže - a to vše bez malwaru, spywaru a dalších problémů souvisejících se systémem Windows.











