
William Charles
0
3266
695
 Pokud jste fanouškem používání Mac OSX Applescript, pravděpodobně jste si všimli některých omezení. Konkrétně, že ne všechny programy lze manipulovat přímo s Applescriptem. Můžete však použít skriptování uživatelského rozhraní uživatelského rozhraní Applescript (UI) k vyplnění mezer, pokud víte, jak.
Pokud jste fanouškem používání Mac OSX Applescript, pravděpodobně jste si všimli některých omezení. Konkrétně, že ne všechny programy lze manipulovat přímo s Applescriptem. Můžete však použít skriptování uživatelského rozhraní uživatelského rozhraní Applescript (UI) k vyplnění mezer, pokud víte, jak.
Je možné použít Applescript k ovládání uživatelského rozhraní téměř jakéhokoli programu na vašem Macu. Někdy je to trochu obtížné, ale je to skutečně možné. Ukážu vám základy, jak to udělat sami, a provedu vás jednoduchým skriptem s použitím těchto technik.
Nejprve začněte se základním appletcriptem
Pokud jste v Applescriptu nováčkem nebo jste se na něj chvíli nedívali, vymýšlejte Co je AppleScript? Psaní prvního skriptu pro automatizaci Mac Co je AppleScript? Psaní prvního skriptu pro automatizaci Mac AppleScript vám může pomoci automatizovat opakované úkoly v počítači Mac. Zde je přehled a jak napsat první skript AppleScript. o znalostech Applescriptu 6 Zdroje pro začátečníky pro učení Mac Programování 6 Zdroje pro začátečníky pro učení Mac Programování před přečtením této příručky.
Přidám snímky obrazovky, které budou co nejvíce pokrývat, ale tento článek se týká jemnějších podrobností, nikoli základního appletcriptu (který jsme již popsali).
Povolit skriptování uživatelského rozhraní
Než budete moci použít skriptování uživatelského rozhraní, přejděte na Předvolby systému, Universal Access a zaškrtněte políčko povolit přístup pomocným zařízením.
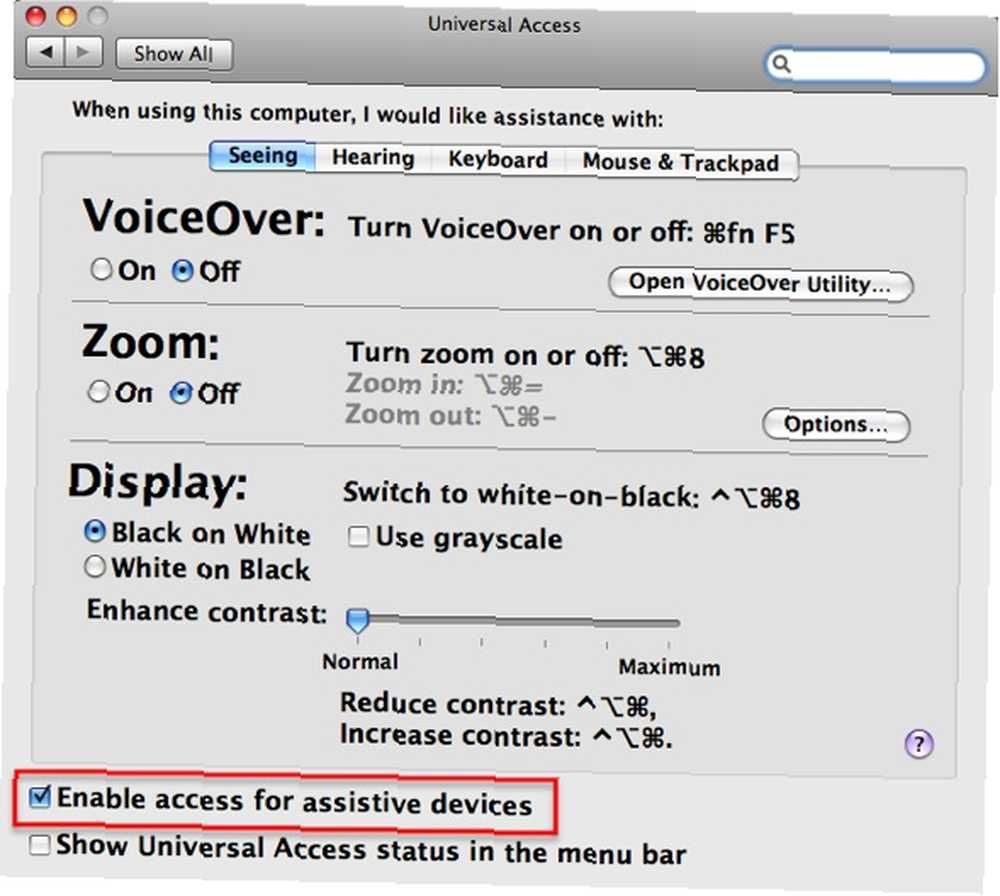
Použití klíčových tahů
Nejjednodušší způsob interakce s uživatelským rozhraním programu s Applescriptem je simulace zadávání klávesových zkratek, jako kdybyste používali klávesové zkratky a příkazy pro Mac.
Například v TextEdit budete chtít provést hledání a nahradit. Pravděpodobně již víte, že můžete zadat CMD-F pro Find / Replace, zadejte hledaný výraz, stiskem klávesy Tab přejděte na další pole, zadejte náhradní výraz a stiskněte “Vyměnit vše” nahradit text.
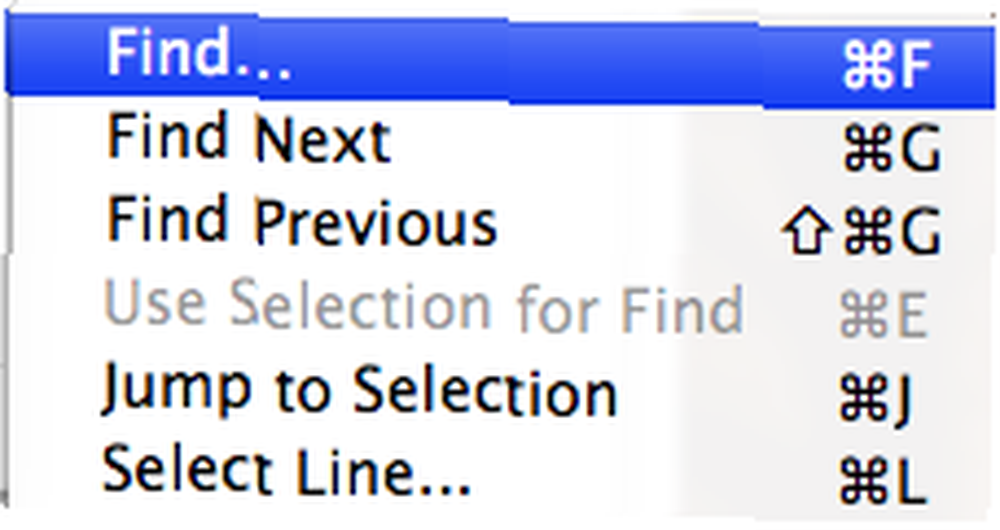
V Applescriptu můžete také říct uživatelskému rozhraní, aby tyto příkazy zadalo. Příkazem byste komunikovali CMD-F stisknutí klávesy “F” pomocí příkaz dolů s Applescript. Všimněte si také, jak provést CMD-SHIFT-S stisknutí klávesy “s” pomocí příkaz dolů, posun dolů. Do UI můžete také napsat pomocí Applescriptu pomocí stisknutí klávesy “mytext”, kde je váš text zadán mezi obrácenými čárkami. Nakonec můžete napsat několik jednoduchých klávesových zkratek, jako je například TAB, jako je tento: karta stisknutí klávesy.
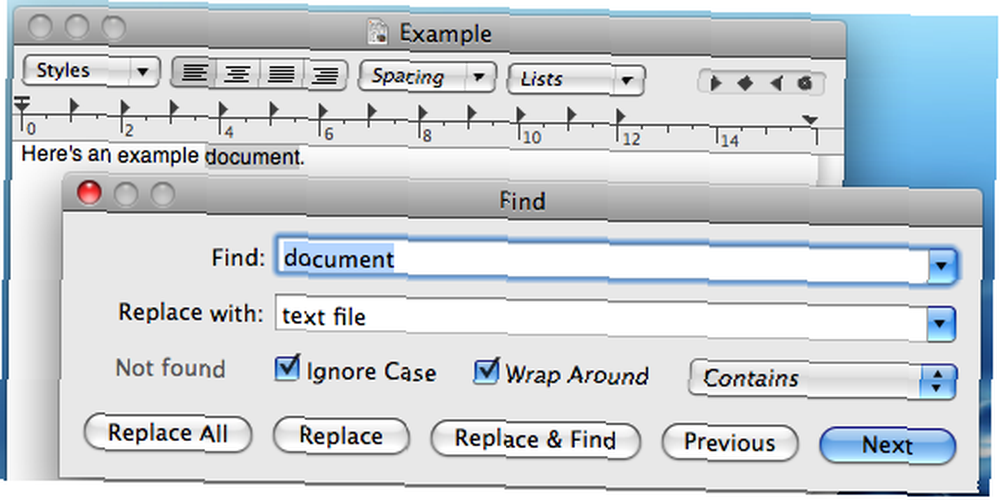
Před použitím příkazu stisknutí klávesy musíte zajistit, aby byla vyvolána třída procesu (a nezapomeňte tyto příkazy ukončit později).
řekněte aplikaci “Systémové události”
vyprávět proces “TextEdit”
Úplné příkazy pro tuto základní akci hledání / nahrazení naleznete v pořadí na obrazovce.
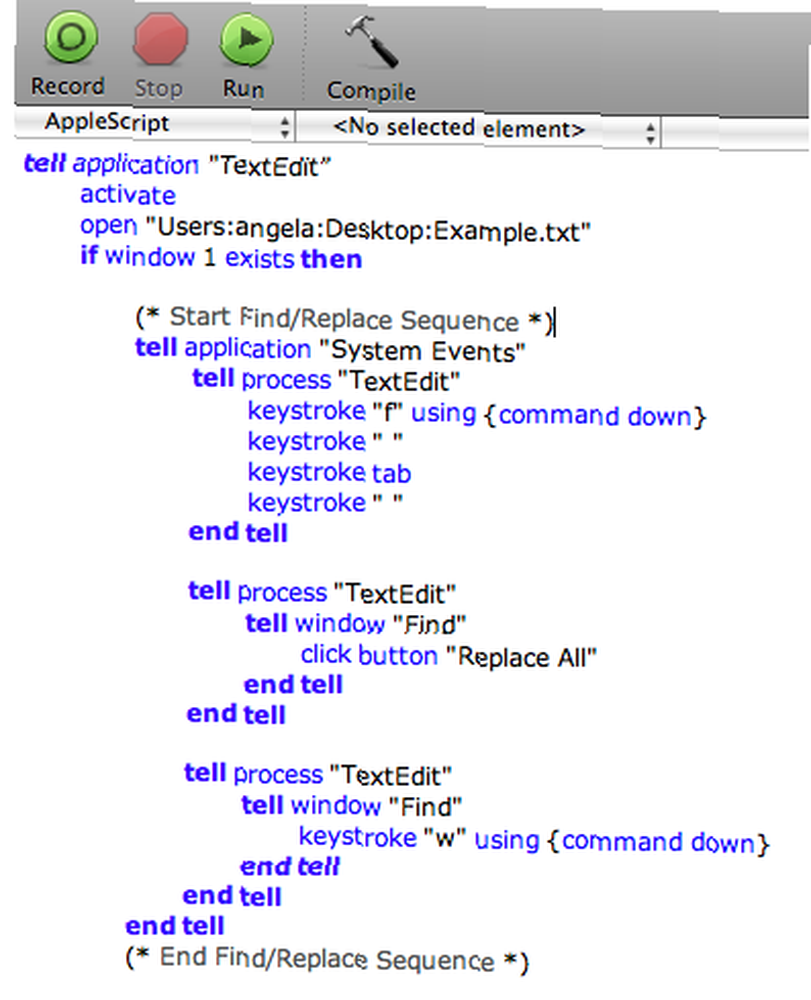
Klepnutím na tlačítka
Když má váš program několik tlačítek, z nichž můžete vybírat, můžete je obvykle ovládat jednoduchým příkazem Applescript. V případě nalezení / nahrazení můžete kliknout “Vyměnit vše”. Příkaz je klepněte na tlačítko “Vyměnit vše”.
Složitější manipulace s GUI
Protože mnoho programů Mac nebylo navrženo tak, aby byly zpracovávány pomocí Applescriptu pomocí skriptování uživatelského rozhraní, někdy musíte hledat, abyste našli to, co hledáte. Chcete-li to provést, použijte bezplatný program s názvem UIElementInspector.
Jakmile je spuštěna, můžete zkontrolovat jakýkoli prvek uživatelského rozhraní, který si přejete. Inspektor prvků uživatelského rozhraní vám bude průběžně zobrazovat podrobnosti o všech prvcích, nad nimiž se vznášíte.
Podívejte se na tento příklad a uvidíte hierarchii. Rozbalovací nabídka je součástí skupiny, která je součástí jiné skupiny, která je součástí listu, který je součástí okna. Poznámka: je také popisována jako vyskakovací tlačítko, spíše než nabídka.
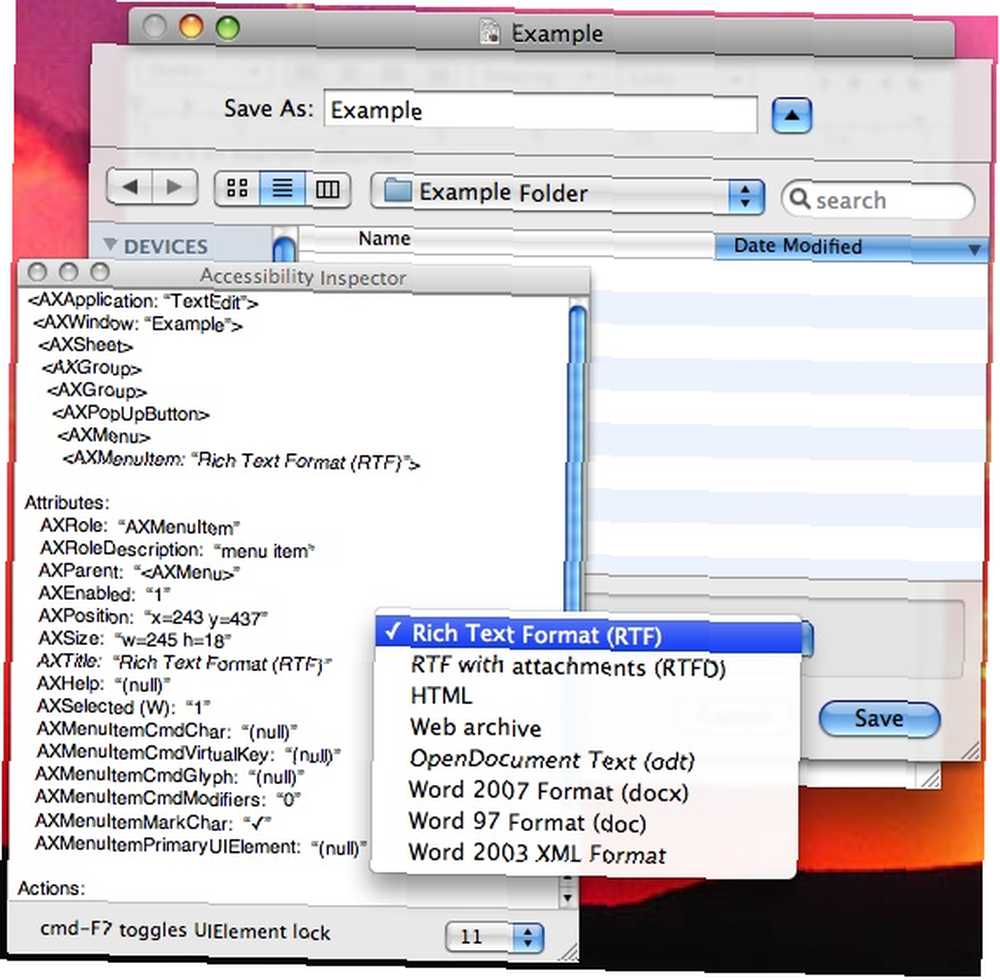
Nyní se podívejte, jak je to ve skriptu zastoupeno:
řekněte skupině 1 skupiny 1 listu 1 okna 1
tlačítko pro vyskakovací okno 1
klikněte
Jak vidíte, k tomu, aby skript fungoval, musíte přidat trochu zdravého rozumu a trochu pokusu a omylu.
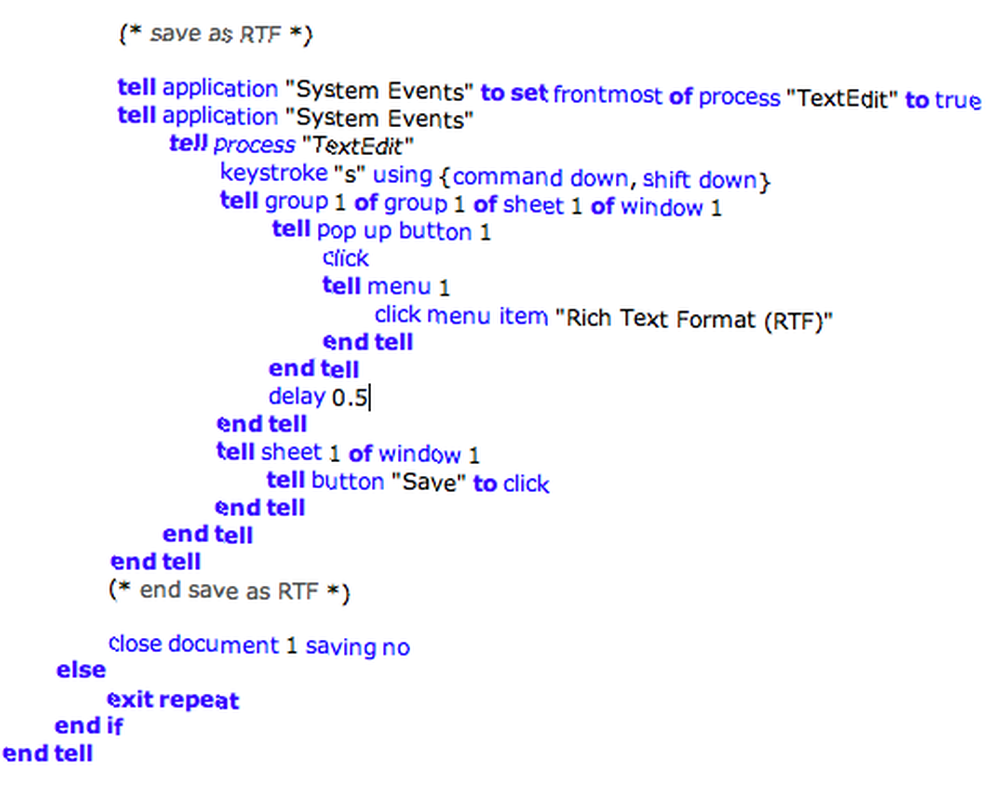
V tomto případě jsem chtěl dokument uložit jako RTF. K otevření souboru jsem použil příkaz stisknutí klávesy “Uložit jako” okno. To se vznáší nad souborem “Příklad” okno, ale zdá se, že inspektor prvku uživatelského rozhraní toto okno navíc ignoruje. Nicméně, aby bylo možné spustit skript, musíte zavolat okno 1 k akci, nikoli k oknu “Příklad”.
Musíte také zapamatovat každé malé kliknutí, které byste normálně udělali. V takovém případě musíte zapamatovat klepnutí na rozbalovací nabídku, než budete moci nabídnout této nabídce výběr položky nabídky.
Trvá trochu času zjistit, co přesně potřebujete napsat do skriptu pro uživatelské rozhraní, které se pokoušíte použít, ale s trpělivostí a trochou hádání to dokážete. Doufám, že pokud otevřete oči této možnosti, můžete vytvořit užitečnější jablečné skripty pro použití samostatně nebo v automatu Naučte se používat Mac automat s 6 praktickými příklady Pracovní postupy Naučte se používat Mac Automat s 6 praktickými příklady Workflows Trochu trpělivosti a kreativita je vše, co potřebujete k automatizaci počítače Mac - nemusíte znát jediný řádek kódu. .
Jaké jsou vaše oblíbené způsoby, jak používat Applescript? Mohli byste tyto skripty vylepšit pomocí některých skriptů UI? Dejte nám vědět v komentářích!











