
Peter Holmes
0
4434
204
Podmíněné formátování v tabulkách je skvělá funkce, díky které vaše data vynikají. Jednoduše umístíte podmínky kolem hodnot v buňce nebo skupině buněk. Když jsou tyto podmínky splněny, můžete automaticky zvýraznit buňku, formátovat text nebo obojí. To způsobí, že se objeví konkrétní data.
Pokud byste chtěli nastavit podmíněné formátování v číslech na počítačích Mac, jsme tu, abychom vám pomohli. Při sledování tohoto kurzu si uvědomte, že v číslech je tato funkce označována jako podmíněné zvýraznění, spíše než podmíněné formátování.
Typy dat pro podmíněné zvýraznění
Před přidáním pravidla pro podmíněné zvýraznění je zde uveden seznam typů dat, která můžete použít, a odpovídající podmínky.
- Čísla: Rovný, nerovný, větší než, větší než nebo rovný, menší než, menší než nebo rovný, mezi, a ne mezi
- Text: Je, není, začíná s, končí s, obsahuje a neobsahuje
- Termíny: Včera, dnes, zítra, v tomto, v příštím, v poslední, přesně před, po, mezi, datem, před datem, po datu a v rozsahu
- Trvání: Stejné možnosti jako čísla
- Prázdný: Je prázdný nebo není prázdný
Chcete-li zobrazit další údaje, můžete se také podívat na používání interaktivních grafů a grafů v číslech Jak vytvořit interaktivní grafy a grafy v počítačích Mac Použití čísel Jak vytvořit interaktivní grafy a grafy v počítačích Mac pomocí čísel Chcete vizualizovat svá data? Numbers for Mac nabízí funkci pro vytváření interaktivních grafů a grafů a zde je návod, jak je používat. .
Nastavení podmíněného pravidla zvýraznění čísel
Čísla jsou nejoblíbenějšími typy dat, která budete používat v tabulkách. Ať už jsou v tabulkách všude jednoduché číslo, peníze nebo procenta, čísla.
Pro nastavení podmíněného zvýraznění okolních čísel použijeme jako příklad list produktu. Tato data zahrnují čísla pro cenu, náklady a zásoby, ale soustředíme se na zásoby.
Řekněme, že chcete rychle zjistit, kdy zásoby produktu klesnou pod určitou částku. Například 50. Budeme mít čísla zvýraznit tyto buňky v červené barvě. Zde je návod, jak to nastavit.
- Vyberte buňky v tabulce. Skupinu můžete vybrat kliknutím na první a přetažením ostatních nebo výběrem celého sloupce nebo řádku.
- Klikněte na ikonu Formát tlačítko vpravo nahoře pro otevření postranního panelu, pokud je zavřený.
- Vybrat Buňka z horní části postranního panelu.
- Klikněte na ikonu Podmíněné zvýraznění
- Klikněte na Přidejte pravidlo.
- Vybrat Čísla a pak Méně než.
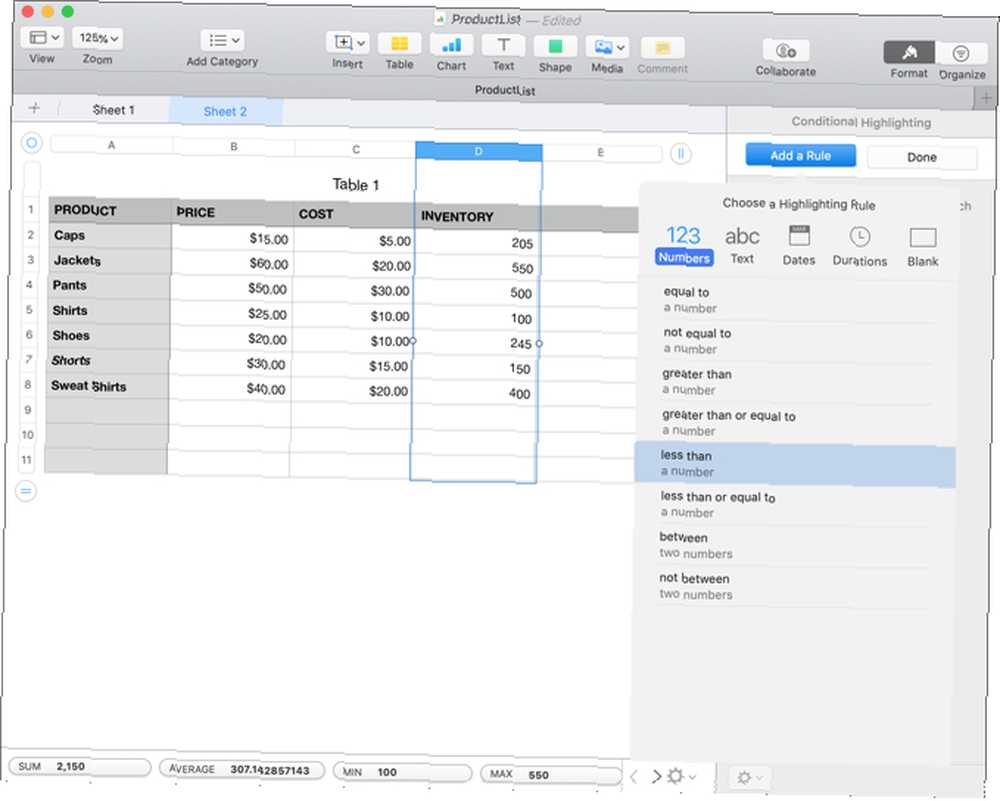
Nyní můžete upravit své pravidlo na postranním panelu a použít formátování. Zadejte číslo (50) do pole pod vaší podmínkou (méně než) a poté vyberte z rozevíracího seznamu formátování (červená výplň). Měli byste vidět změny okamžitě, pokud máte hodnoty, které splňují podmínku. Klikněte na Hotovo.
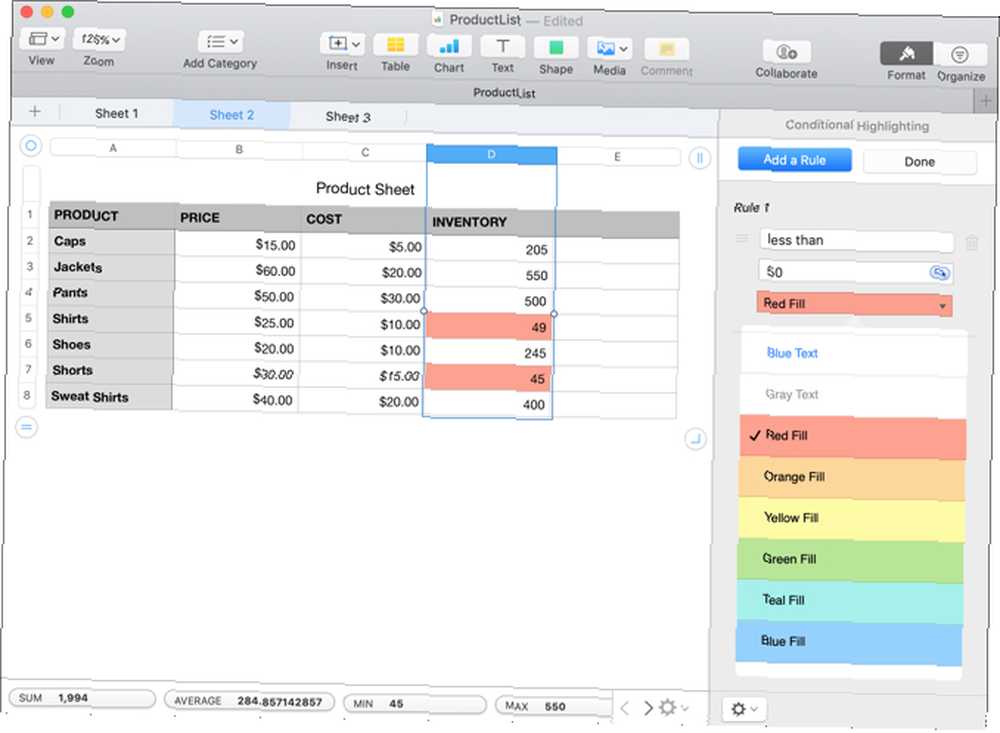
Nastavení podmíněného pravidla zvýraznění textu
Text je další široce používaný typ dat v tabulkách. A pro učitele nebo profesory, kteří používají čísla pro sledování žáků, je podmíněné zvýraznění velmi užitečné.
Pro tento příklad použijeme tabulku známek. Řekněme, že pokaždé, když student obdrží test F, chceme tento stupeň zvýraznit žlutě, abychom jim mohli nabídnout další kredit. Zde je návod, jak to nastavit.
- Vyberte buňky v tabulce.
- Klikněte na ikonu Formát tlačítko vpravo nahoře pro otevření postranního panelu, pokud je zavřený.
- Vybrat Buňka z horní části postranního panelu.
- Klikněte na ikonu Podmíněné zvýraznění
- Klikněte na Přidejte pravidlo.
- Vybrat Text a pak Je.
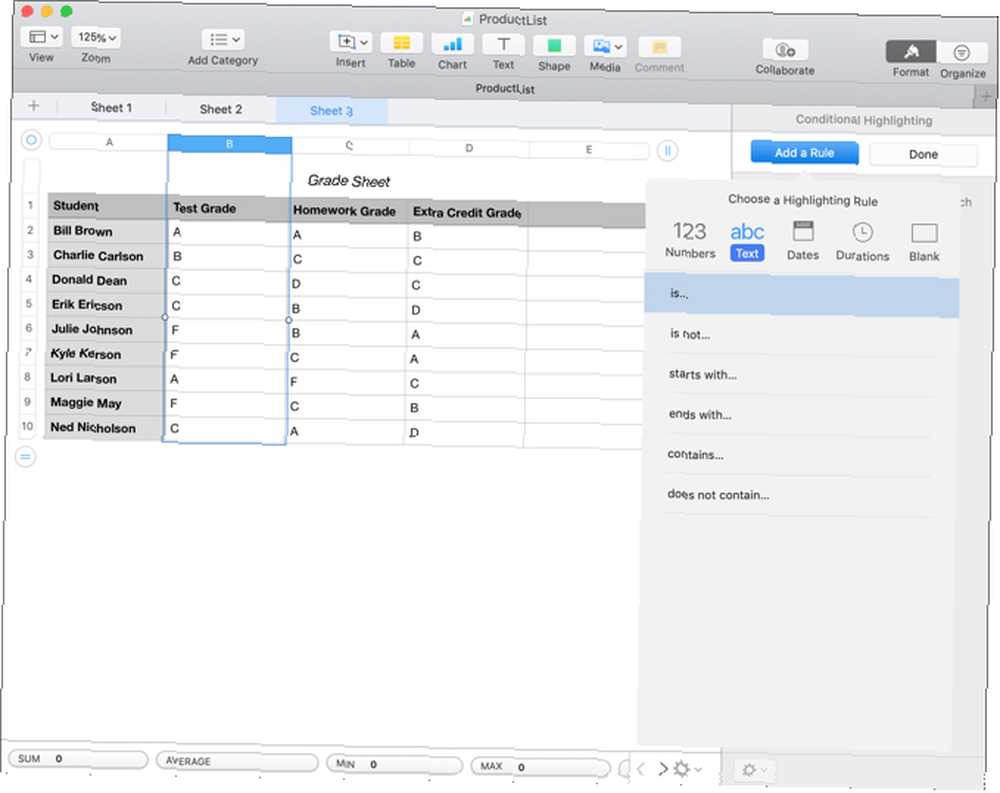
Dále upravte pravidlo na postranním panelu. Zadejte text (F) do pole pod podmínkou (text je) a poté vyberte formátování v rozevíracím seznamu (žlutá výplň). Opět uvidíte změny okamžitě u hodnot, které splňují podmínku. Klikněte na Hotovo.
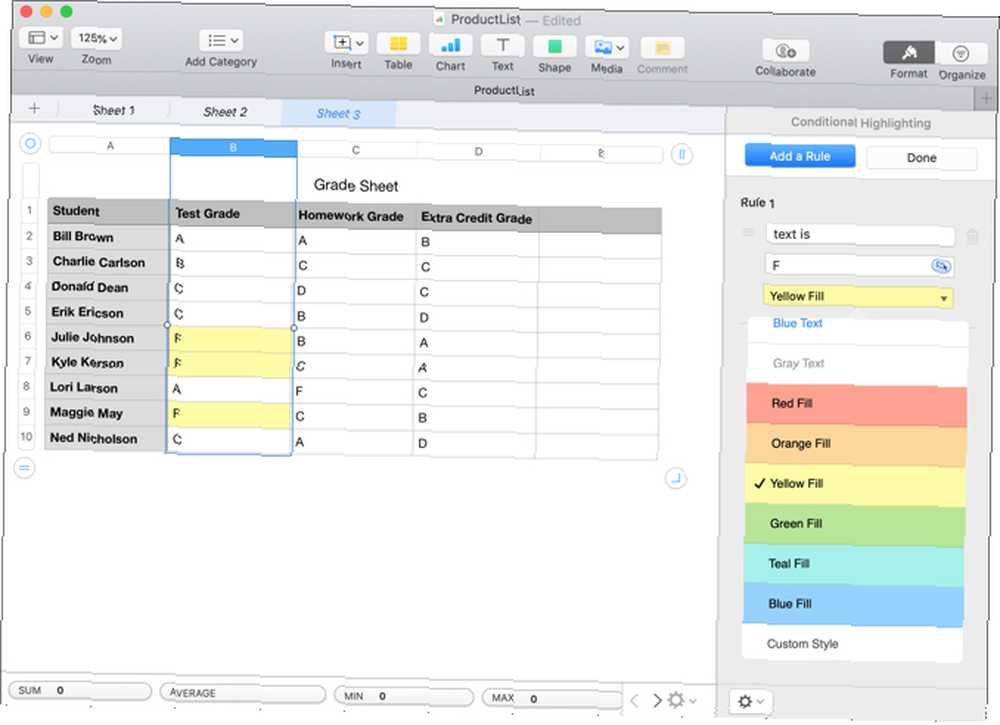
Nastavení podmíněného pravidla zvýraznění pro data
Použití dat v tabulkách je ideální pro tolik obchodních a osobních situací. Od záznamů zaměstnanců po rozpočty domácnosti po řízení projektů 5 nejlepších tipů pro řízení projektů pro začátečníky 5 nejlepších tipů pro řízení projektů pro začátečníky Pokud se poprvé ujímáte role vedoucího projektu, zde je pouze pět tipů pro řízení projektu, které vám pomohou získat začal. , pravděpodobně již máte data v tabulce.
Jedním z nejlepších způsobů, jak používat podmíněné formátování pro data, je vydělat data splatnosti po splatnosti. Toto je náš další příklad. Nastavíme pravidlo, aby se všechna placená data, která jsou po splatnosti, zobrazovala červeně.
Zde je návod, jak nastavit podmíněné zvýraznění pro data, která přicházejí po jiných datech.
- Vyberte buňky v tabulce.
- Klikněte na ikonu Formát tlačítko vpravo nahoře pro otevření postranního panelu, pokud je zavřený.
- Vybrat Buňka z horní části postranního panelu.
- Klikněte na ikonu Podmíněné zvýraznění
- Klikněte na Přidejte pravidlo.
- Vybrat Termíny a pak Po datu.
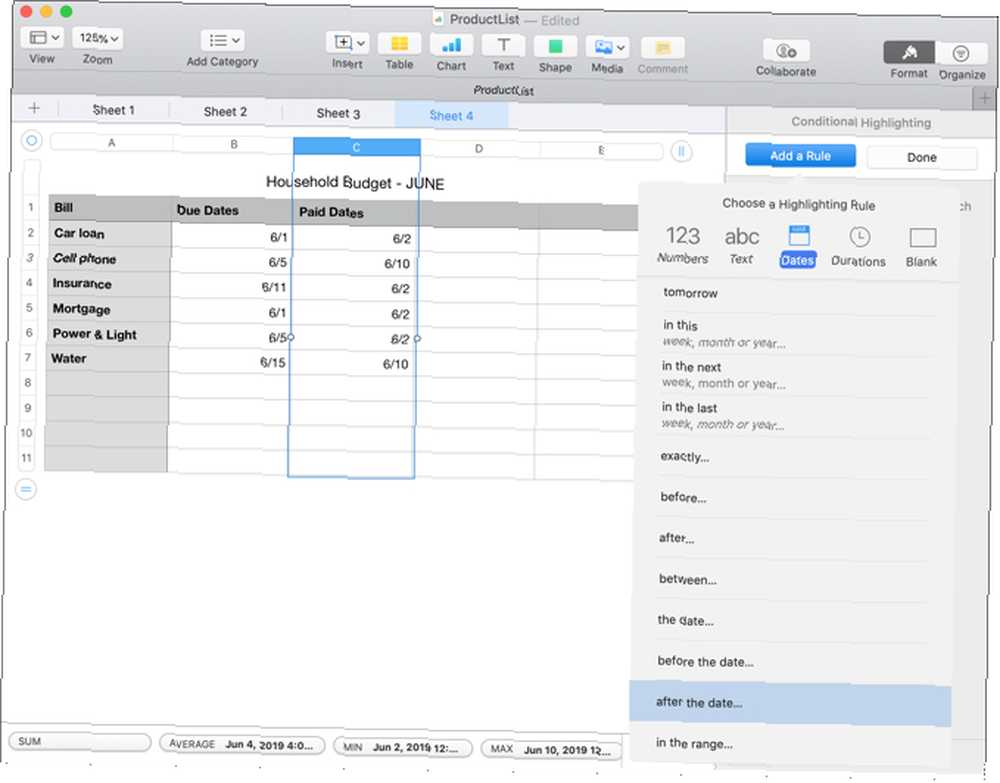
Abychom toto pravidlo nastavili snadno, místo zadávání hodnoty do pole pod podmínkou, jako je číslo nebo text, vybereme buňky.
Klikněte na ikonu tlačítko uvnitř pole, kam byste zadali hodnotu podmínky. Poté vyberte buňky obsahující data. Poté klikněte na ikonu zaškrtnutí. Nyní můžete vidět, že všechna placená data, která jsou po splatnosti, mají červený text. Klikněte na Hotovo.
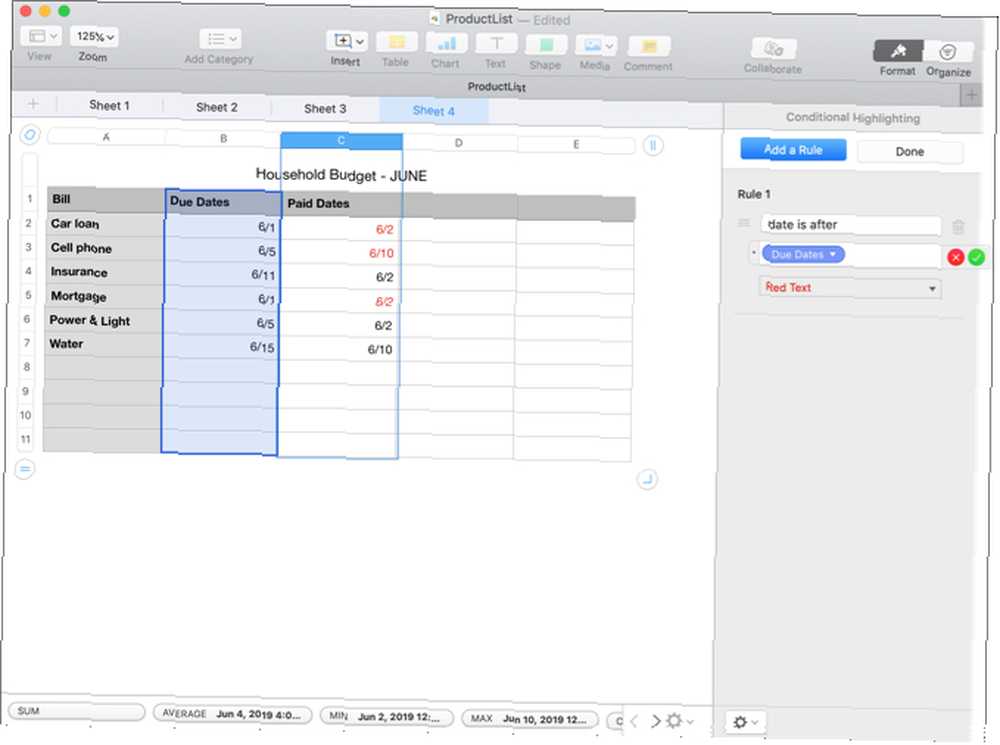
Nastavení podmíněného pravidla zvýraznění po dobu trvání
Doba trvání nemusí být nejoblíbenějšími typy zadávání dat v číslech, ale pokud spravujete projekty nebo sledujete úkoly, jsou doby trvání užitečné. A zvýraznění určitých dob je ještě chytřejší.
V tomto příkladu použijeme jednoduchý list úkolů pro správu projektů. Zde sledujeme čas, který každý týden věnujeme úkolům. Nyní chceme vidět ty dny, kdy jsme strávili dvě nebo více hodin jediným úkolem zvýrazněným zeleně. Zde je návod, jak to nastavit.
- Vyberte buňky v tabulce.
- Klikněte na ikonu Formát tlačítko vpravo nahoře pro otevření postranního panelu, pokud je zavřený.
- Vybrat Buňka z horní části postranního panelu.
- Klikněte na ikonu Podmíněné zvýraznění
- Klikněte na Přidejte pravidlo.
- Vybrat Trvání a pak Větší nebo rovno.
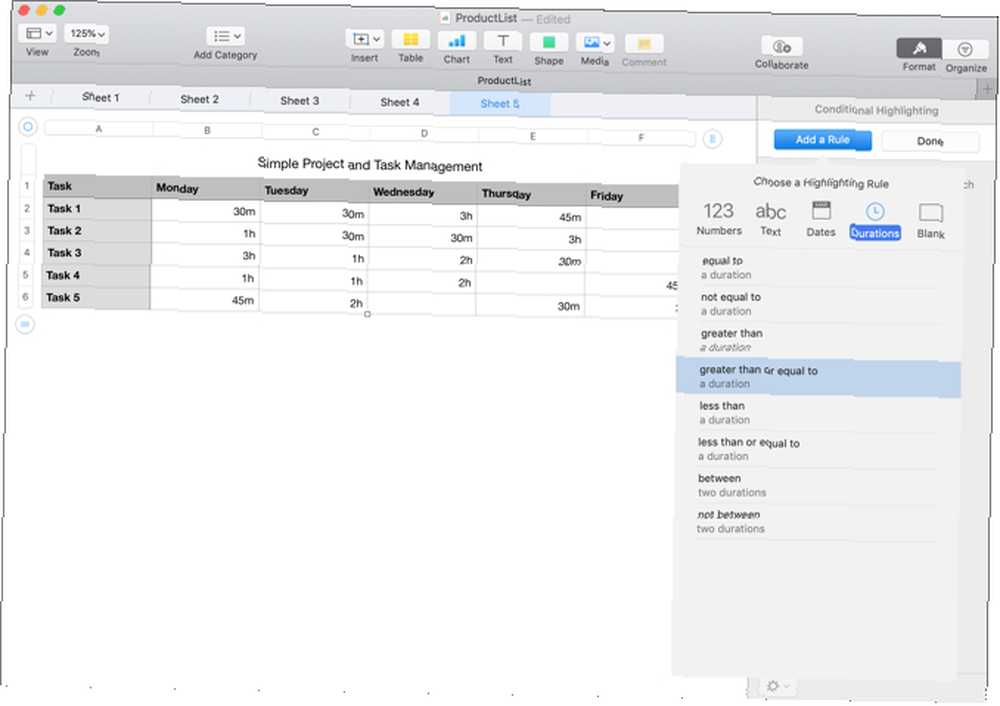
Nyní upravte své pravidlo. Do pole pod podmínkou (větší nebo rovno) zadejte dobu trvání (2 h) a poté v rozevíracím seznamu (Green Fill) vyberte formátování. Klikněte na Hotovo.
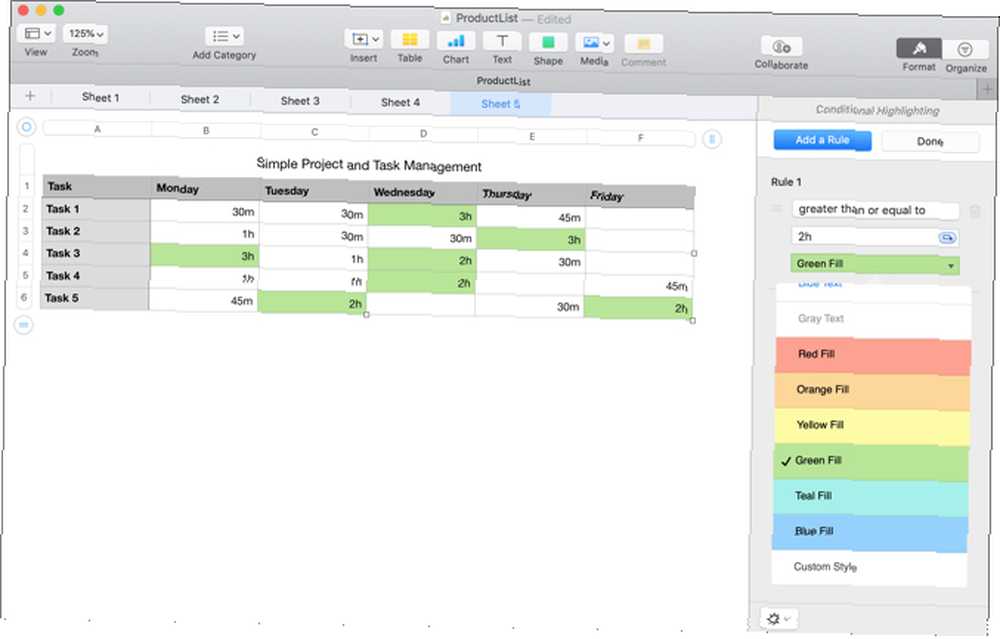
Nastavit podmíněné pravidlo zvýraznění pro mezery
Dalším pohodlným pravidlem pro zvýraznění, které lze nastavit v číslech, je prázdné buňky. To byste mohli použít v každém z našich výše uvedených příkladů, například chybějící počty zásob, známky studentů a data účtů.
Abychom vám ukázali, jak nastavit toto pravidlo, použijeme naši tabulku pro správu projektů a necháme všechny prázdné délky zobrazovat modře.
- Vyberte buňky v tabulce.
- Klikněte na ikonu Formát tlačítko vpravo nahoře pro otevření postranního panelu, pokud je zavřený.
- Vybrat Buňka z horní části postranního panelu.
- Klikněte na ikonu Podmíněné zvýraznění
- Klikněte na Přidejte pravidlo.
- Vybrat Prázdný a pak Je prázdný.
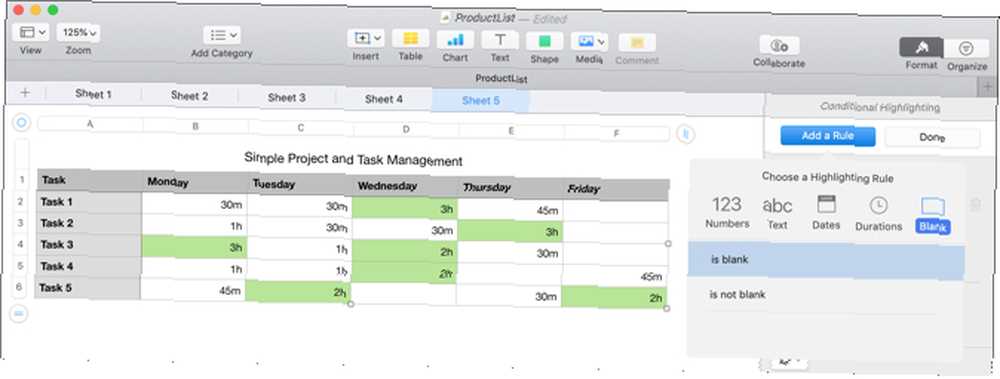
Poté z rozevíracího seznamu vyberte pouze typ zvýraznění, protože pod podmínkou není přidána žádná hodnota. Klikněte na Hotovo.
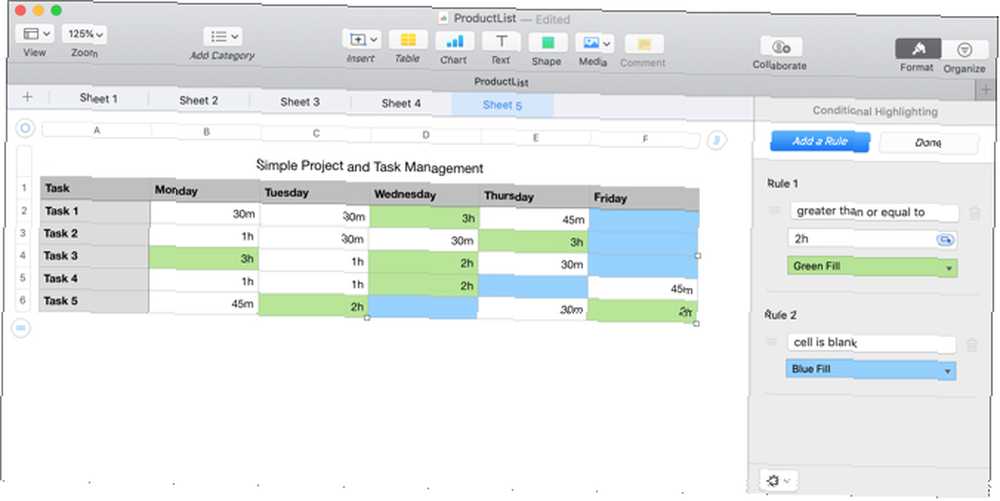
Vytvořte si svůj vlastní styl pro zvýraznění
Zatímco základní možnosti formátování jsou v pořádku, například tučné písmo nebo barevné buňky, možná budete chtít něco konkrétnějšího. Skvělé zprávy, můžete si vytvořit svůj vlastní styl!
Chcete-li vytvořit svůj vlastní styl, nastavte výše uvedené pravidlo podmíněného zvýraznění. Až se dostanete k části, kde vyberete formátování z rozevíracího seznamu, přejděte až na konec pole a klikněte na Vlastní styl.
Text pak můžete naformátovat tučným písmem, kurzívou, podtržením nebo přeškrtnutím. A můžete použít barvu textu kromě barvy pro buňku. To vám umožní kombinovat nejrůznější formátování, které nejlépe vyhovuje vašim potřebám.
V našem příkladu níže jsou pro všechny náklady projektu, které jsou 20 a více $, naše buňky formátovány žlutým zvýrazněním a červeným textem, který je také tučně.
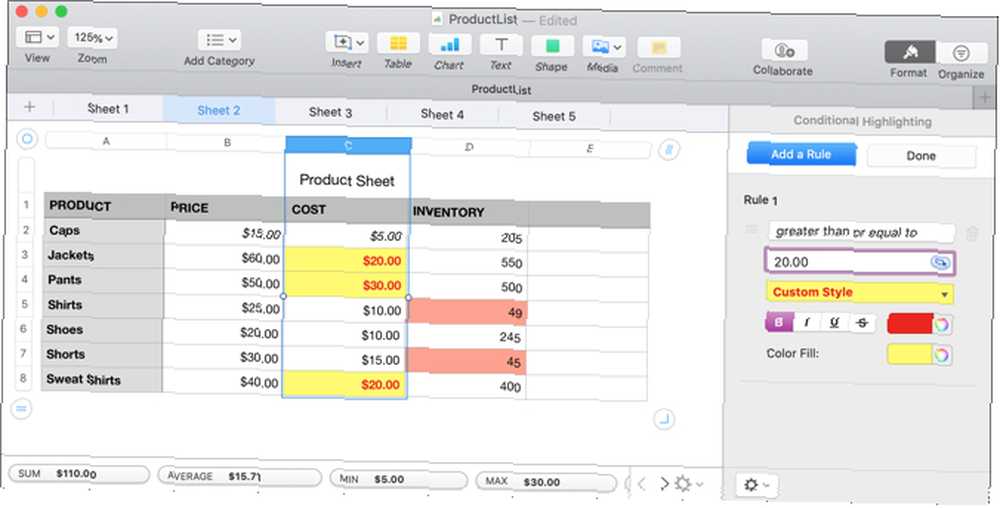
Využijte podmíněné formátování v číslech na počítačích Mac
Doufejme, že tento tutoriál vás dovede k skvělému začátku používání podmíněného zvýraznění v číslech na vašem počítači Mac.
Používáte náhodou dva různé počítače a tabulky? Například můžete používat čísla v počítači Mac v kanceláři a Microsoft Excel v systému Windows doma. Pokud ano, podívejte se do našeho článku o tom, jak používat podmíněné formátování v Excelu. Automaticky formátovat data v tabulkách Excelu s podmíněným formátováním. Automaticky formátovat data v tabulkách Excelu s podmíněným formátováním. Funkce Excel s podmíněným formátováním umožňuje formátovat jednotlivé buňky v tabulkách Excelu na základě jejich hodnoty. . Ukážeme vám, jak je použít pro různé každodenní úkoly. také.











