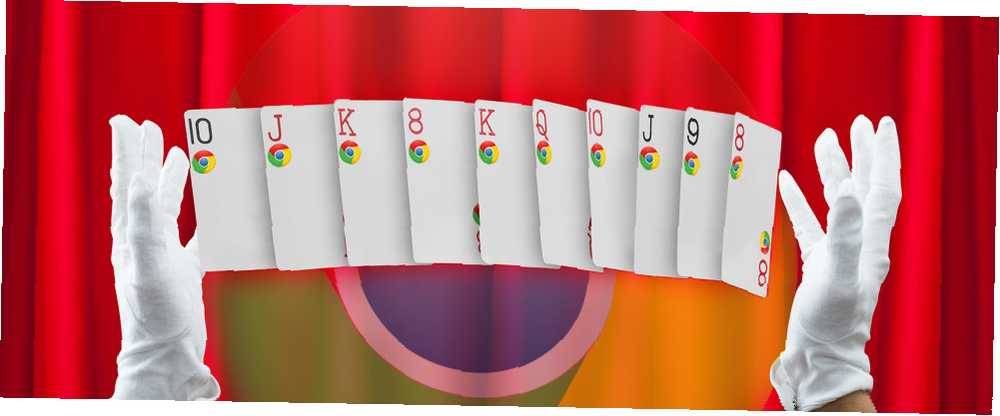
Mark Lucas
0
4002
957
Který byl první: karty prohlížeče nebo okna prohlížeče? Nevím, ale já dělat vědět, jak je udržet oba v řadě.
Dříve jsme vám ukázali neuvěřitelné způsoby správy karet ve Firefoxu 12 Neuvěřitelně užitečné způsoby, jak spravovat více karet ve Firefoxu 12 Neuvěřitelně užitečné způsoby, jak spravovat více karet ve Firefoxu Všichni potřebujeme rozšíření (nebo deset!), Abychom mohli bez námahy zápasit s kartami prohlížeče. Obzvláště vy, hromadíte kartu. . Nyní je čas zvládnout správu karet v Chromu. Uvidíme, co je možné, bez instalace jediné rozšíření. Ukážeme vám kombinaci klávesových zkratek a tipů založených na myši, které usnadní manipulaci s kartami, snadnější a snadnější zábavu.

Pamatovat, pokud používáte Mac, budete muset vyměnit Ctrl s Cmd a Alt s Volba abychom využili klávesové zkratky, které zde probereme.
Otevírání a zavírání karet
Začněme od nejzákladnějších ze všech akcí prohlížeče: otevírání a zavírání karet. V prohlížeči Chrome můžete otevřít novou kartu pomocí Ctrl + T a zavřete aktuální kartu pomocí Ctrl + W. Pro zavírání karet, Ctrl + F4 nebo prostřední kliknutí myší také funguje. Odkaz můžete přetáhnout na aktivní kartu a otevřít tam přímo. Chcete-li otevřít odkaz na nové kartě, přetáhněte jej na libovolné místo na panelu karet.
Pokud chcete otevřít jakýkoli odkaz na webové stránce na nové kartě na pozadí, namísto procházení jeho kontextové nabídky klikněte na Ctrl + Enter. Přidání Posun klíč, tj. Ctrl + Shift + Enter místo toho otevře odkaz na nové kartě v popředí. Chcete-li otevřít odkaz v novém okně, zkuste Shift + Enter. Nebojte se nahradit Vstoupit v těchto klávesových zkratkách klikněte levým tlačítkem myši.
Můžete naprogramovat prohlížeč Chrome tak, aby otevřel určitou sadu karet Jak otevřít více konkrétních karet při spuštění v prohlížeči Chrome Jak otevřít více konkrétních karet při spuštění v prohlížeči Chrome Můžete zvýšit svou produktivitu konfigurací prohlížeče Chrome, aby při spuštění spustil konkrétní sadu karet. při každém spuštění, ale pokud chcete mít k dispozici jen několik karet pro rychlý přístup, připojte je k Chromu. Udělejte to pro každou kartu pomocí Pin Tab z kontextové nabídky. Pro tuto není klávesová zkratka. Ale mělo by být, že?
Zde je úhledný trik, pokud chcete, aby se výsledky vyhledávání pro vaše dotazy ve všeobecném poli otevíraly na nové kartě namísto aktuální. Podržte Alt klíč, než zasáhnete Vstoupit. Ta-da!
Znovuotevření uzavřené karty je jednou z mých nejoblíbenějších funkcí prohlížeče Chrome. Často se cítí jako zachránce života! https://t.co/quBJxm95yq
- janelofton (@jane_librarian) 23. února 2016
Uzavřená karta bez významu? Nebojte se. Ctrl + Shift + T oživí to. Tuto zkratku můžete zasáhnout až 10krát, abyste vrátili naposledy zavřené karty v opačném pořadí, v jakém jste je zavřeli, tzn..
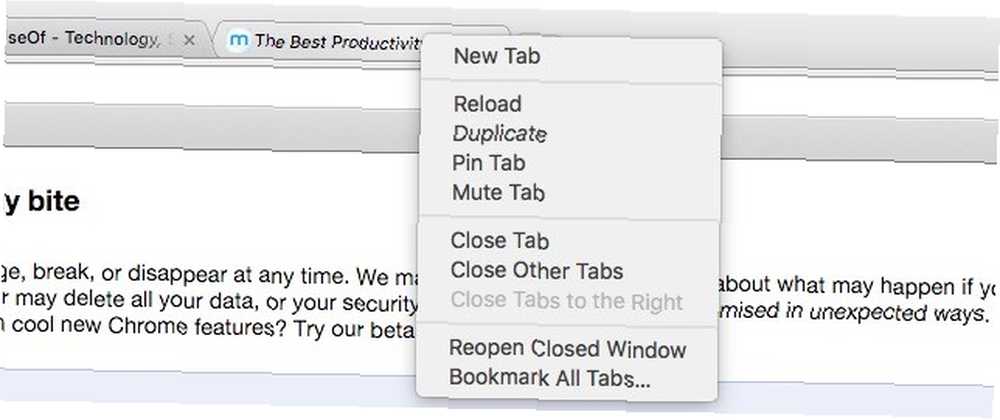
Pokud dáváte přednost kliknutí myší nad klávesovými zkratkami, klepněte pravým tlačítkem myši na kteroukoli kartu, abyste našli možnost uzavřít karty a znovu otevřít zavřené. V této místní nabídce najdete další užitečné možnosti, včetně Zavřete další karty, Zavřete karty napravo, a Duplikát.
Pokud chcete urychlit zavírání karet, Chrome má pro vás experimentální funkci. Můžete ji povolit pomocí příznaků chrome: //. Hledat Povolit rychlé zavření karty / okna (Náznak: použití Ctrl - F). To je ten!
Zatímco tuto změnu provádíte, možná budete chtít povolit tuto další funkci: Povolit režim automatického opětovného načtení offline. Tím zajistíte, že pokud se váš prohlížeč zotavuje z neúspěšného internetového připojení, nemusíte každou kartu znovu načíst ručně. Chrome to udělá za vás poté, co toto nastavení povolíte.
Pokud chcete znovu načíst pouze viditelné karty, zkuste místo toho tento příznak: Viditelné karty pouze pro automatické načtení. Aby se tyto změny projevily, budete muset Chrome znovu spustit.
Správa systému Windows
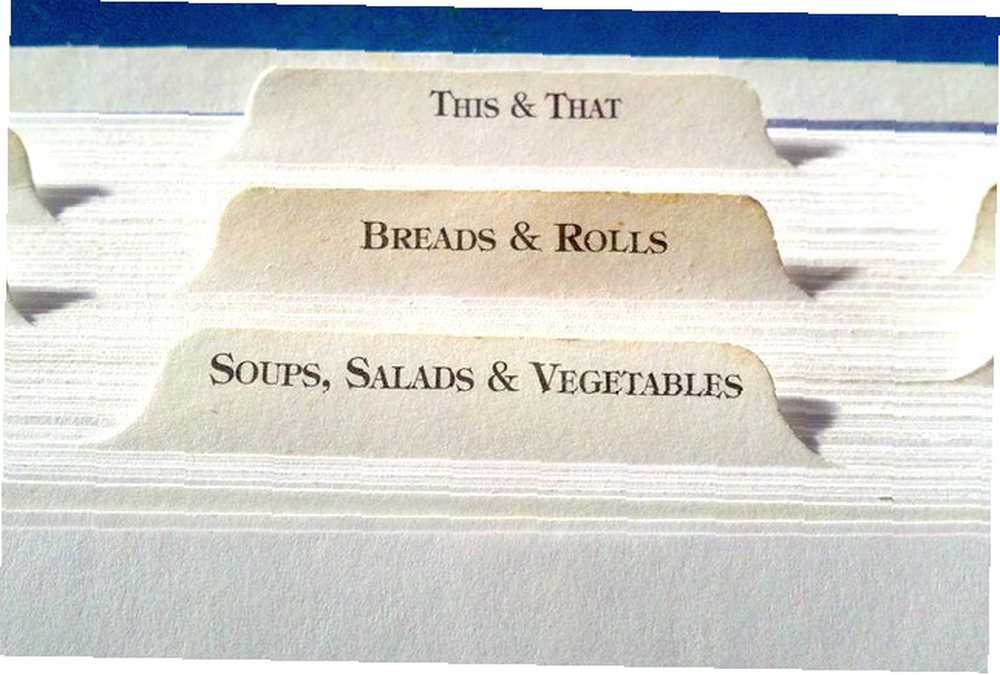
Doporučujeme rozdělit vaše online pobyty do samostatných (logických) oken. Je o něco jednodušší sledovat své karty tímto způsobem.
Chcete-li otevřít nové okno, stačí zasáhnout Ctrl + N. Samozřejmě můžete jít delší cestou a používat Soubor> Nové okno udělat totéž. Pokud chcete kartu přesunout z existujícího okna do nového okna, jednoduše ji přetáhněte z aktuálního okna. Změnili jste mysl uprostřed cesty? Udeřil Esc a karta se vrátí do své původní polohy.
Chcete-li přesunout skupinu karet do nového okna, nejprve podržte klávesu Posun předtím, než je vyberete jeden po druhém. Nyní přetáhněte celou sadu z aktuálního okna.
Pokud používáte anonymní režim Chrome často, zapamatujte si zkratku Ctrl + Shift + N Chcete-li rychle otevřít nové okno inkognito (a pamatujte si toto, když jdete do režimu inkognito online 4 Co byste měli mít na paměti, když jdete inkognito online 4 Co byste měli mít na paměti, když jdete do režimu inkognito Online režim inkognito (nebo soukromý prohlížeč obecně) nemusí být tak bezpečný, jak si myslíte, že je. Zde je několik důležitých věcí, které byste měli mít na paměti před příštím. Režim inkognito je skvělý pro úkoly, jako je hledání levnějších nabídek při nakupování nejen pro porno: jiná použití pro soukromé prohlížení nejen pro porno: jiná použití pro soukromé prohlížení Režim soukromého prohlížení má mnoho dalších jmen, včetně „režimu inkognito“ v prohlížeči Chrome a „Prohlížení v režimu InPrivate“ v prohlížeči Internet Explorer. Někteří lidé označují režim soukromého prohlížení jako „porno režim“, ale není to jen pro závislé na porno. Může…, přihlašovat se k účtům na vypůjčeném počítači a tisknout více kupónů.
Snadné přepínání karet
Karty Chrome můžete procházet dopředu pomocí Ctrl + Tab nebo zpětným směrem pomocí Ctrl + Shift + Tab. Uživatelé Macu, poslouchejte. U těchto klávesových zkratek pro přepínání karet je třeba držet se Ctrl klíč i na OS X místo přepínání na Cmd klíč.
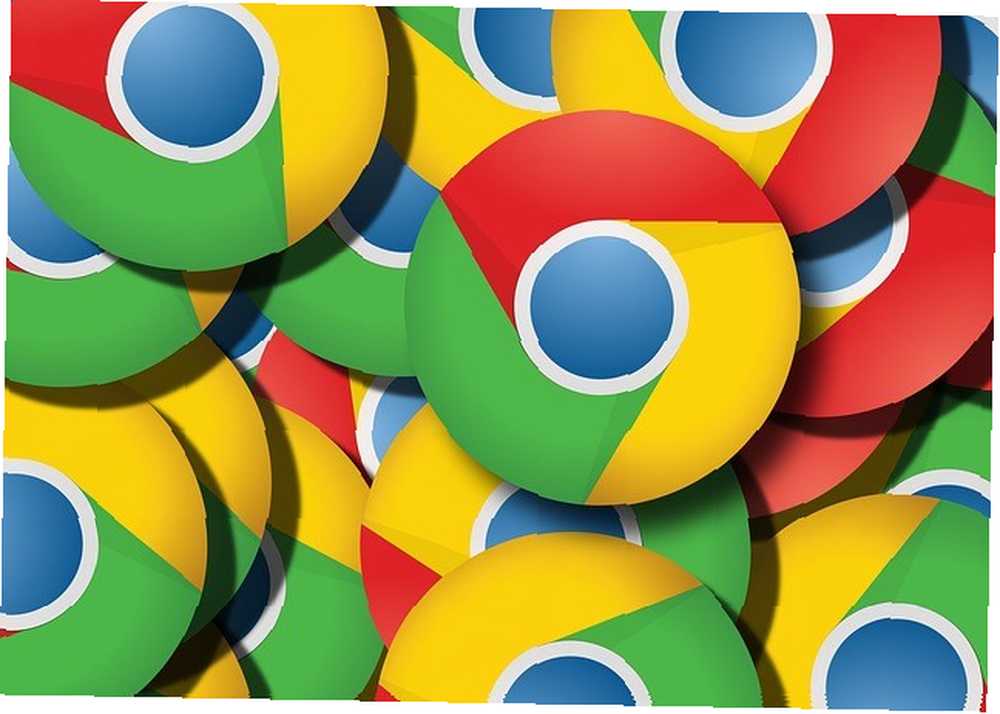
Mimochodem, pokud jste na Windows, můžete také použít Ctrl + Pg dn pro přepnutí na další kartu a Ctrl + Pg nahoru přepnete na předchozí kartu. Uživatelé Macu mohou také používat Cmd + Option + šipka doprava / doleva pro procházení kartami. Podle očekávání se pomocí šipky doprava pro zkratku dostanete na další kartu a pomocí levé se dostanete na předchozí kartu.
Věděli jste, že můžete zasáhnout Ctrl + 1 přepnete na první kartu, Ctrl + 2 jít na druhou kartu atd.? Funguje to až pro osm karet, tj. Do Ctrl + 8. Tam je úkol přiřazený Ctrl + 9. Vždy vás přesune na kartu zcela vpravo v aktuálním okně. Nezáleží na tom, že máte pět otevřených karet nebo sto. Ctrl + 9 vždy vás přenese na první kartu vpravo.
Ztišení karet
Právě mám v Chromu otevřeno 54 karet.
A NEMŮŽETE NAJÍT JEDNOU HRAJÍCÍ HUDBU! AAAAAGHAGHAGH
- Michael Hirst (@DJShenny) 16. února 2016
S automatickým přehráváním zvukového a obrazového obsahu vloženého do webových stránek nemůžete udělat nic, ale můžete jej alespoň vypnout jeho ztlumením. Uživatelé webu touží po možnosti ztlumení karet natolik, že většina top prohlížečů splnila jejich přání a přidala je jako nativní prvek. Ale Chrome se tam dostal jako první Nesnáším Google Chrome, ale já jsem v tom uvězněn. Zde je důvod, proč nenávidím Google Chrome, ale v tom jsem uvězněn. Tady je důvod, proč ve válce Chrome a Firefox bojuji s uživateli Google. Ale já nechci. Chrome je můj prohlížeč volby, protože má funkce, bez kterých nemůžu žít. .
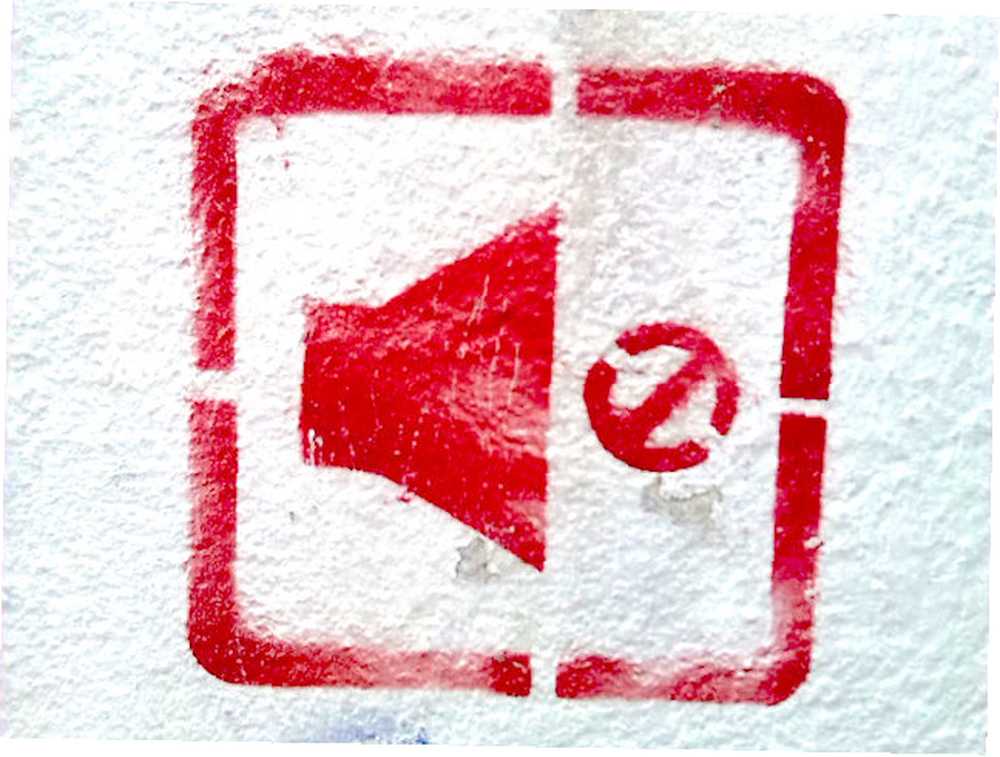
Chrome - stejně jako prohlížeče jako Safari a Firefox - vám umožňují ztlumit jakoukoli kartu pomocí nabídky pravým tlačítkem myši nebo kontextové nabídky. Na kartách, které přehrávají zvuk / video, se také zobrazí malá ikona hlasitosti. V prohlížečích Safari a Firefox kliknutím na tuto ikonu na jakékoli kartě ztlumíte tuto kartu. Na Chrome to nebude fungovat pokud jdete na chrome: // flags, nastavte Povolit ovládání uživatelského rozhraní pro tlumení zvuku na kartě příznak povoleno a znovu spusťte prohlížeč Chrome.
Pozastavení karet
Google pracuje na funkci vyřazování karet v rámci své jednotky, aby vyřešil problémy s pamětí v Chromu. To je to, jak Google řeší problémy s pamětí Chrome a karty pro vyřazování To je to, jak Google řeší problémy s pamětí Chrome a karty pro vyřazování Google Chrome je tak pomalý a nepříjemný. Že jo? Google nyní zavádí hlavní změny v prohlížeči, které opravují problémy s pamětí a aktivně zahodí nepoužívané karty. . Tuto funkci můžete vyzkoušet ihned nastavením Povolit zahození karty flag in chrome: // flags. Jakmile to uděláte a znovu spustíte Chrome, bude to “zabít” neaktivní karty pro uložení do paměti, ale zůstanou na liště karet. Vyřazené karty můžete znovu načíst jediným kliknutím.
Existuje pořadí s pevnou prioritou, ve kterém Chrome karty vyřadí. Interní stránky, jako jsou záložky, jsou první. Připnuté karty a aktivní karta jsou poslední, které se vydaly, a to pouze tehdy, když běžíte opravdu nedostatek paměti.
Vyřazení karet je pouze jedním ze skrytých nastavení prohlížeče Chrome. 10 Skrytá nastavení prohlížeče Chrome, kterou byste měli změnit. Uvidíme, co to zahrnuje. se kterým můžete experimentovat.
Přidávání záložek do všech otevřených karet najednou
Chrome teď vypadá jako můj mozek a všechny tyto karty jsem otevřel. pic.twitter.com/ckATMpcKQj
- M19RCH (@Comanda_x) 16. února 2016
Někdy se zbavit otevřených karet a začít s úplně novou kartou je nejpřímější způsob, jak získat zpět nějaký prostor a začít znovu dýchat..
Nemusíte ztratit žádnou ze svých užitečných otevřených karet, ani je nemusíte ukládat do záložek, abyste je mohli uložit na další den. Vraťte celou partu do jedné složky v záložkách a obnovte ji několika kliknutími, až budete připraveni všechny tyto karty znovu vyřešit..
Chcete-li vytvořit záložku všech otevřených karet v jednom záběru, klepněte pravým tlačítkem myši na kteroukoli kartu a klepněte na Záložka Všechny záložky… V místní nabídce uložte všechny tyto karty do nové vyhrazené složky. Chcete-li je znovu otevřít, klepněte pravým tlačítkem myši na složku a budete si moci vybrat, zda je chcete otevřít všechny společně v aktuálním okně nebo v novém okně.
Je čas zabalit se
legrace: pokud máte v mobilním chromu otevřeno více než 99 karet, počet karet zobrazuje pouze „: D“
v souvisejících zprávách bych mohl mít malý problém
- že Sheila osoba (@sheilamakegames) 24. února 2016
Vestavěné funkce správy karet Chrome jsou dobrým místem, kde můžete začít ovládat své karty. I když máte otevřený směšný počet, je tu pro vás stále naděje, pokud se budete držet dobrých návyků pro práci s kartami. A nejen v Chromu, ale také v žádný prohlížeč.
Používáte myš nebo klávesnici pro rychlé procházení? Na které zkratky se spoléháte při navigaci a manipulaci s kartami Chrome warp rychlostí? Sdílejte své oblíbené v komentářích!
Image Credits: kouzelník provádějící trik od Andrey_Popova přes Shutterstock, anitakhart přes Compfight cc, mediapinta přes Compfight cc











