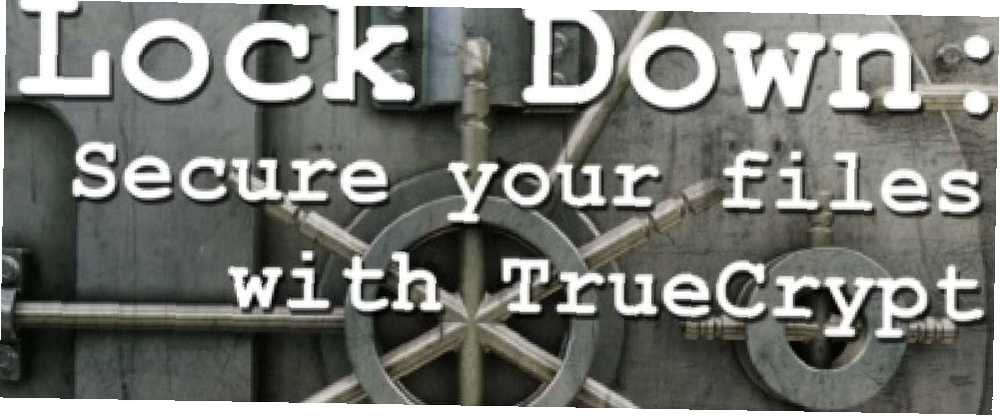
Gabriel Brooks
0
2996
937
Aby byla vaše data opravdu v bezpečí, musíte je zašifrovat. Nejste si jisti, jak začít? Musíte si přečíst naši uživatelskou příručku TrueCrypt od Lachlana Roye a naučit se používat šifrovací software TrueCrypt.
Tato příručka je k dispozici ke stažení jako PDF zdarma. Stáhněte si uživatelskou příručku TrueCrypt: Zabezpečte své soukromé soubory hned. Neváhejte jej zkopírovat a sdílet se svými přáteli a rodinou.Šifrování se používá po celou dobu, často aniž byste si to uvědomili. Kdykoli si něco koupíte online a provedete transakci, všechny vaše údaje jsou silně šifrovány, dokud nedosáhnou druhého konce. Zajistěte, aby nemohla poslouchat žádná třetí strana. Pokud používáte programy pro zasílání rychlých zpráv, je možné vytvořit šifrovací tunel, který zajistí, že zprávy uvidíte pouze vy a osoba, se kterou mluvíte.
Užívat si!
§1. Úvod
§2-Co je šifrování?
§3-Co je TrueCrypt?
§4-Instalace a používání TrueCrypt
§5-Jiné dobré bezpečnostní návyky
§6-Závěr
1. Úvod
Měnící se trh s notebookem
Váš notebook byl odcizen.
Nechal jste to tam jen na chvilku a bylo tam spousta lidí, ale vrátili jste se a bylo to pryč. Zabere to chvíli.
To je pryč.
Nejprve přichází počáteční šok, pak nedůvěra. Možná jsem to jen položil na židli, takže to bylo mimo cestu ... Ne. Není to ani tam. Bylo to přijato.
“Sakra”, myslíš. “Nechápu to zpátky.” Ale to není tak špatné. Byl to starý notebook, věrný, ale kvůli důchodu.
Ale pak vás to zasáhne.
Můj e-mailový účet.
Moje bankovní údaje.
Moje osobní údaje a podrobnosti o mých přátelech a rodině.
Finanční zprávy pro mé podnikání.
Fotografie mé rodiny.
Mám je všechny zálohované, ale to není problém. Teď jsou venku v divočině. Kdo ví, kde by mohli skončit a kdo je mohl vidět? Kdo ví, jak lze tyto informace využít? Co budu dělat?
Svět se kolem vás zmenšuje, když si uvědomíte obrovskou míru toho, co se právě stalo. Kdybyste jen šifrovali svá data.
2. Co je šifrování?
Šifrování je proces ochrany dat pomocí algoritmu k jejich zašifrování. Data jsou nesrozumitelná, nezjistitelná, nečitelná a nenahraditelná, pokud není použit klíč k obrácení šifrování nebo dešifrování dat.
Šifrování se používá po celou dobu, často aniž byste si to uvědomili. Kdykoli si něco koupíte online a provedete transakci, všechny vaše údaje jsou silně šifrovány, dokud nedosáhnou druhého konce. Zajistěte, aby nemohla poslouchat žádná třetí strana. Pokud používáte programy pro zasílání rychlých zpráv, je možné vytvořit šifrovací tunel, který zajistí, že zprávy uvidíte pouze vy a osoba, se kterou mluvíte.
V této příručce budeme hovořit o místním šifrování souborů - tj. Šifrování souborů na pevném disku (nebo šifrování celého pevného disku; více o tom později). Soubory jsou bezpečné, pokud jsou uloženy v šifrované oblasti.
2.1 K čemu potřebuji šifrování?
Pokud máte soubory, které nechcete (nebo si nemůžete dovolit) nikomu jinému vidět, pak budete používat pro šifrování souborů. Jeho celý účel je udržovat soubory skryté a bezpečné.
2.2 Výhody šifrování
Největší výhodou šifrování souborů je znalost, že vaše data budou v případě krádeže počítače v bezpečí. Jakmile je počítač vypnutý, budete vědět, že všechny vaše soubory jsou nepřístupné a mohou být ve skutečnosti uzamčeny dříve v závislosti na typu a úrovni šifrování, které používáte (více o tom později).
Pokud počítač prodáváte (nebo jej likvidujete jinými prostředky), vždy je dobré zajistit, aby byla vaše data bezpečně vymazána, aby se zabránilo obnově smazaných souborů tím, kdo se s počítačem setká dále.
Skvělé na šifrování dat je, že bez klíče pro dešifrování se data jeví jako náhodný šum. Pokud se osoba náhodou nedozví dešifrovací klíč (což je velmi nepravděpodobné), můžete také bezpečně vymazat jednotku.
2.3 Nevýhody šifrování
Silnou stránkou šifrování je bohužel také její slabina. Šifrování je skvělé pro udržení lidí bez dešifrovacího klíče. Problém: Pokud jste zapomněli heslo, které vás také zahrnuje. Jakmile jsou tato data zašifrována a ztratíte klíč, můžete je také bezpečně smazat a nemáte je zpět.
I když to není tak hrozné, jako je ztráta souborů navždy, další nevýhodou šifrování je to, že při práci se šifrovanými soubory ztratíte určitý výkon při čtení / zápisu (tj. Otevírání souborů, jejich ukládání a / nebo přesunutí kolem). I když je tento pokles nepostradatelný při práci s několika malými soubory, práce s tisíci malých souborů nebo několika opravdu velkými soubory bude trvat podstatně déle, protože každý soubor je před dešifrováním dešifrován.
Naštěstí TrueCrypt podporuje paralelizaci (rozdělení dat mezi více jádry nejnovějších procesorů), což znamená, že i za těchto okolností je snížení výkonu minimalizováno.
3. Co je TrueCrypt?

TrueCrypt je bezplatný program napříč platformami (což znamená, že funguje v distribucích Windows, Mac OS X a Linux včetně Ubuntu), který můžete použít k šifrování vašich dat. Je klasifikován jako „Software On The Fly Encryption (OTFE), což v podstatě znamená, že šifruje a dešifruje soubory, jakmile k nim přistupujete a upravujete je, a že všechny soubory v oblasti šifrování jsou k dispozici, jakmile zadáte klíč..
3.1 Různé typy šifrování
Existují tři hlavní typy šifrování, z nichž každý má jinou úroveň technických obtíží při implementaci a má své vlastní výhody a nevýhody. Podíváme se na každou z nich a nakonec zjistíme, jak nastavit každou z nich.
3.2 Virtuální šifrovaný disk
Virtuální šifrovaný disk (VED) je nejrychlejší a nejjednodušší způsob šifrování, který lze nastavit. Funguje tak, že vytvoří soubor určité velikosti, který lze poté připojit. V zásadě funguje jako externí pevný disk. Když odpojíte VED, soubory uvnitř jsou neviditelné - viditelný je pouze samotný soubor VED a při analýze na hardwarové úrovni se zobrazí jako náhodná data..
Použití virtuálního šifrovaného disku má několik nevýhod. První je, že protože je to vlastní diskrétní soubor, který je uložen ve složce jako jakýkoli jiný soubor, může být docela nápadný a snadno vyniknout. Je také snadné nechtěně smazat soubor a všechny soubory v něm. Nicméně, být samostatným souborem má také tu výhodu, že jej lze snadno pohybovat.
Druhou hlavní nevýhodou virtuálního šifrovacího disku je to, že při vytváření souboru musíte zvolit, jak velký má být. Nelze snadno změnit velikost tohoto souboru a okamžitě zabere celé místo, což může být obtížné, pokud jej začnete příliš velkým nebo příliš malým. Příliš velký a ztrácíte místo na pevném disku; příliš malý, a když jdete ukládat více dokumentů, dojde vám pokoj.
Pokud používáte Windows, je možné vytvořit dynamický VED; to znamená, že ten, který začíná malý a jen zvětší velikost, když do něj přidáváte soubory. Dynamický VED je však mnohem pomalejší než standardní, již není napříč platformami a je mnohem snáze detekovatelný, než by byl jinak..
3.3 Šifrování oddílů / jednotek
Šifrování diskových oddílů / jednotek zahrnuje celou jednotku (nebo jednu z jejích diskových oddílů, pokud se vaše jednotka rozdělí). Je to trochu složitější nastavit než VED, ale má své vlastní odměny. Například, protože šifrování pokrývá celý pevný disk, je patrně méně nápadné při náhodném prohlížení souborů a je mnohem těžší nechtěně smazat důležité soubory. Také se nemusíte starat o velikost virtuální jednotky, protože celý oddíl je šifrován.
Velký pokles šifrování celé jednotky spočívá v tom, že nastavení trvá velmi dlouho, hlavně proto, že TrueCrypt musí vytvářet náhodná data a zapisovat je na celý pevný disk. Druhou věcí, kterou je třeba mít na paměti, je, že protože šifrujete celou jednotku, nebudete moci nic z toho bez klíče použít. Pokud ztratíte heslo, nebudete moci jednotku používat, aniž byste ztratili všechno.
3.4 Šifrování systému
Poslední hlavní forma šifrování jde o krok dále než šifrování dat - šifruje celý operační systém a všechna data v tomto oddílu s ním a vyžaduje, abyste před přístupem k operačnímu systému zadali své heslo (to se nazývá před -boot autentizace). Tento konkrétní typ šifrování pomocí TrueCrypt je však kompatibilní pouze s Windows. Nikdy se neboj! Mac OS X a většina linuxových distribucí mají zabudovanou nějakou formu šifrování systému do samotného operačního systému, takže vyžadují pouze zapnutí systému v systémových preferencích.
Šifrování systému je nejbezpečnější, ale také má nejvíce v sázce. Pokud ztratíte heslo, ztratíte nejen přístup k šifrovaným datům, ale také k aplikacím a zbytku počítače. To je v pořádku, pokud máte jiný operační systém na samostatné jednotce nebo oddílu, na který se můžete vrátit (nebo pokud máte Linux Live CD), ale pokud ne, uvíznete bez počítače. V každém případě budete nuceni vymazat vše na jednotce a přeinstalovat vše od nuly.
To není problém, pokud si zapíšete své heslo na několika místech, abyste na to nezapomněli, ale určitě stojí za to mít na paměti.
Druhou věcí, kterou je třeba vzít v úvahu, je to, že šifrování operačního systému je zdaleka nejsložitější typ šifrování, takže nastavení bude trvat mnohem déle než ostatní a je pravděpodobnější, že se něco pokazí. To by s největší pravděpodobností znamenalo zavaděč TrueCrypt Boot Loader (který se objeví před spuštěním systému Windows a je to místo, kde zadáte heslo pro dešifrování systému), dojde k poškození a selhání načtení (a zamknutí vás ze systému).
S ohledem na to TrueCrypt vyžaduje, abyste si vytvořili záchranný disk, který můžete použít k dešifrování instalace v případě, že se něco pokazí.
3.5 Který typ šifrování je pro mě nejlepší?
Drtivá většina uživatelů bude chtít použít buď virtuální šifrovaný disk, nebo zašifrovat celou jednotku nebo oddíl. Který z nich je “lepší” záleží na tom, kolik chcete zašifrovat. Pokud máte pouze několik GB nebo méně citlivých dat, není v šifrování celé jednotky malý význam, zejména proto, že je mnohem těžší přesunout šifrovaná data kolem.
Existuje jen velmi málo scénářů, ve kterých je šifrování celého operačního systému doporučenou volbou, s ohledem na počet věcí, které by se mohly pokazit, a důsledky, pokud dojde ke ztrátě hesla. Pokud pracujete s dostatečně citlivými daty, které vyžadují šifrování celého operačního systému, je pravděpodobné, že jej nenastavujete sami..
Abych to shrnul: Pravděpodobně nejlépe využijete virtuální šifrovaný disk, pokud nemáte buď hodně citlivých dat, nebo velmi malou jednotku / diskový oddíl. V takovém případě byste celou věc mohli také šifrovat.
4. Instalace a používání TrueCrypt
4.1 Stahování TrueCrypt
První věc, kterou budete chtít udělat, je přejít na stránku stahování TrueCrypt na adrese http://www.truecrypt.org/downloads a vybrat stažení pro operační systém, který používáte.
Každá platforma má trochu jiný instalační program. Pro Windows stáhnete soubor .exe, který je skutečným instalačním programem. V systému OS X stáhnete obrazový soubor .dmg, který připojíte, abyste odhalili instalační soubor (což je soubor .pkg). V systému Linux musíte zvolit 32bitovou nebo 64bitovou verzi (pokud nevíte, co to je, stáhněte si 32bitovou verzi). Tím stáhnete soubor .tar.gz (který je stejně jako soubor .zip), který obsahuje instalační soubor, který můžete extrahovat a poté spustit..
4.2 Instalace TrueCrypt
Proces instalace TrueCrypt je velmi podobný pro Windows a OS X a jedná se pouze o postup podle pokynů na každé obrazovce. Je to jako instalace jiné aplikace, takže byste neměli mít žádné problémy.
Pokud používáte Linux, pak je tento proces trochu jiný, ale stále je to velmi jednoduché. Jakmile někde extrahujete instalační program (například na ploše), zobrazí se toto: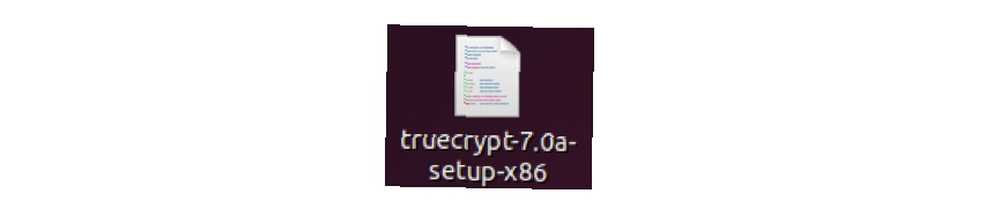
Když na něj dvakrát kliknete, setkáte se s tímto dialogovým oknem: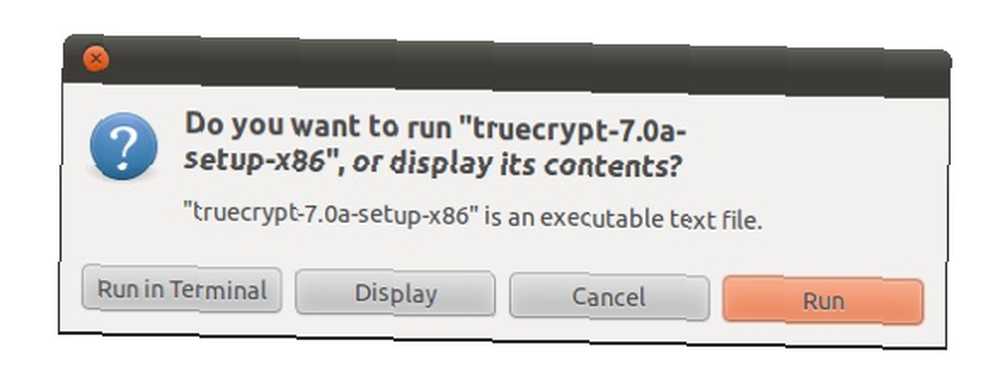
Samozřejmě to chcete spustit, takže klikněte na “Běh”.
Poté se setkáte s černobílým instalátorem, který vypadá takto: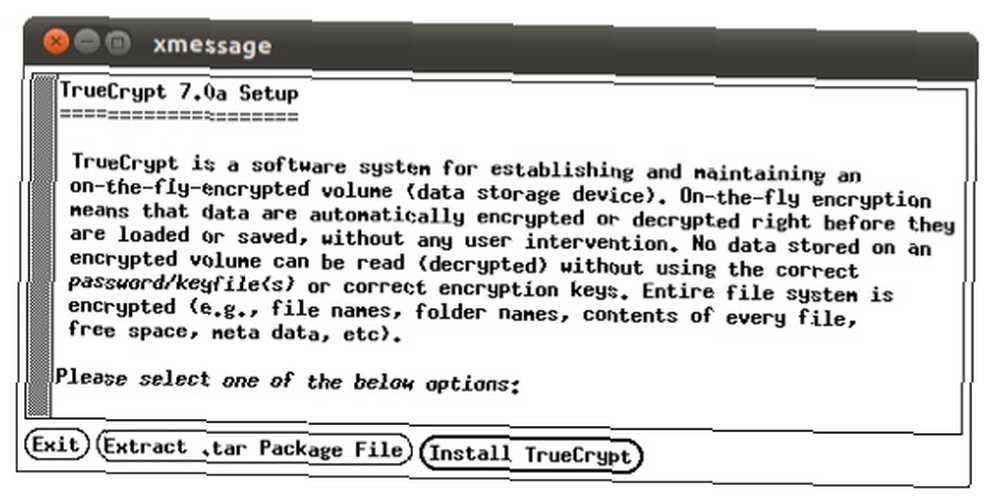
Postupujte podle pokynů stejně jako u běžného instalátoru. Jediná věc, kterou je třeba zmínit, je, že to uvidíte a pravděpodobně se na chvilku zmatíte: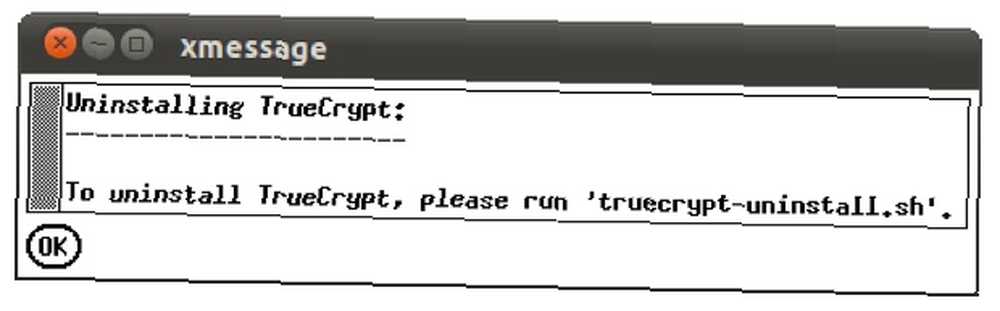
Uvolněte se, neodinstaluje program, jakmile jej nainstalujete! To vám jen říká, co musíte udělat, pokud chcete odinstalovat TrueCrypt později. Klikněte na OK a uvidíte toto, což ukazuje, že jste TrueCrypt nainstalovali správně: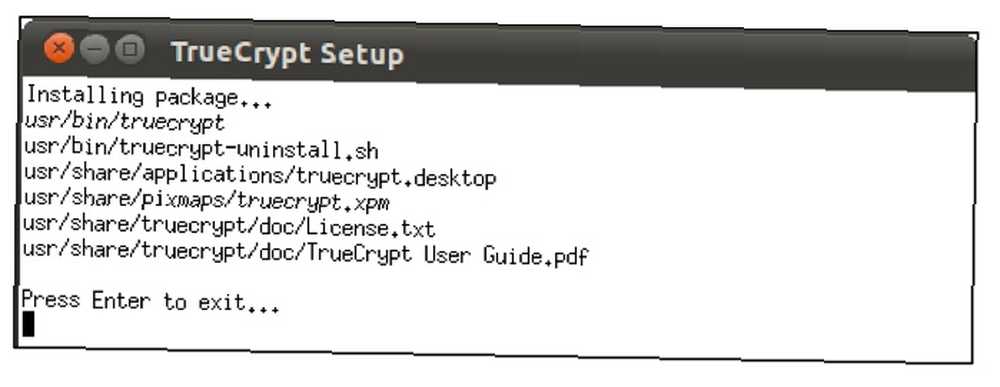
A je to! TrueCrypt najdete v nabídce Aplikace v části Příslušenství: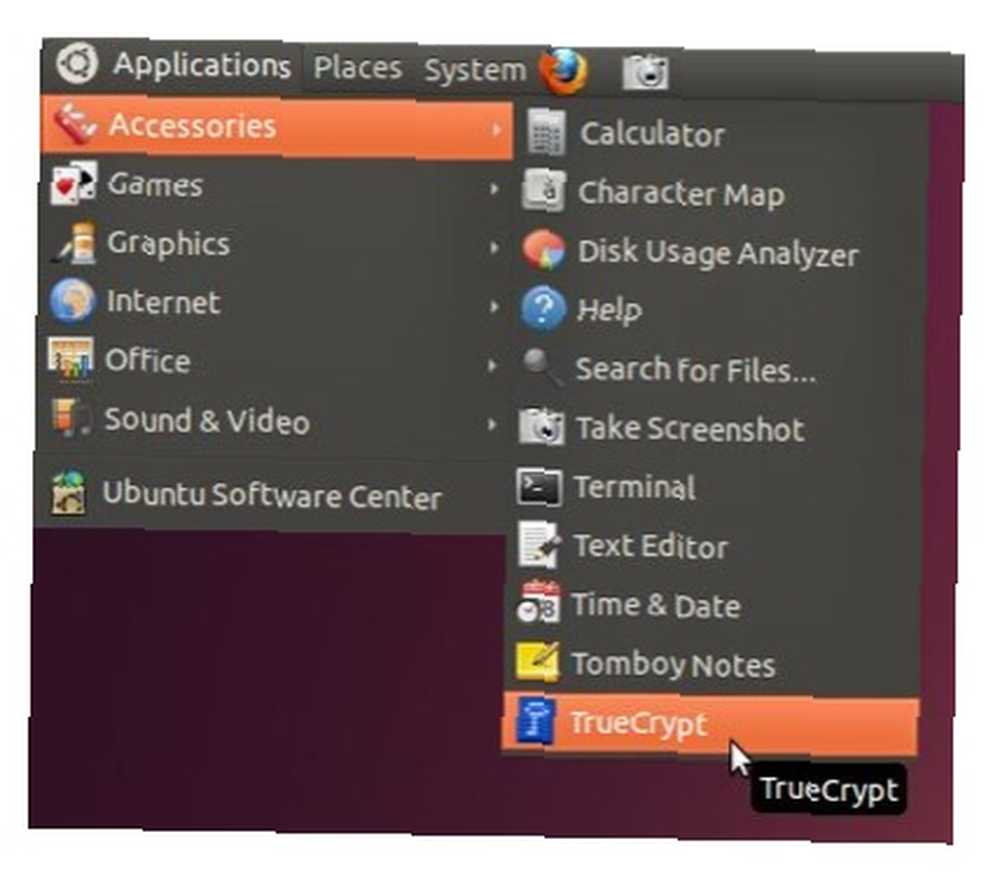
4.3 Vytvoření virtuálního šifrovaného disku
Bez ohledu na to, jakou platformu používáte, při prvním otevření TrueCrypt uvidíte toto okno (ačkoli v Ubuntu a Mac OS X jsou jednotky jednoduše čísly a ne písmeny jednotek, jako jsou zde):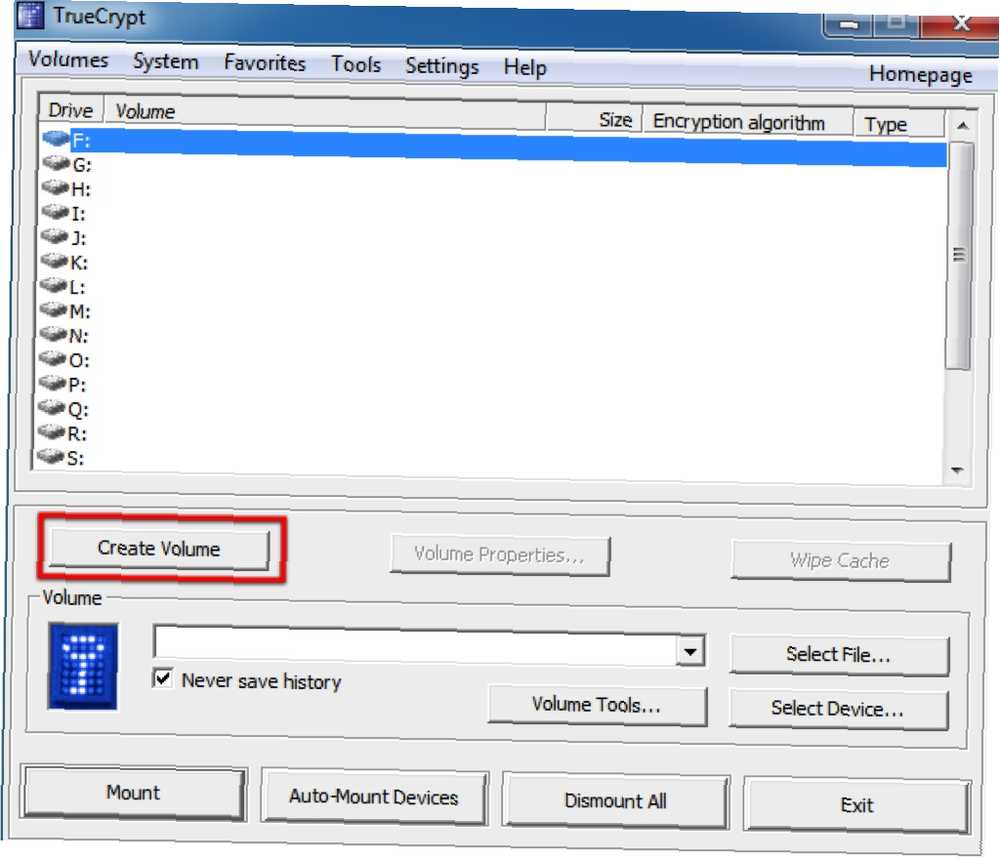
První věc, kterou chceme udělat, je vytvořit nový virtuální šifrovací disk, takže klikneme na “Vytvořit svazek”. Tím se spustí Průvodce vytvořením svazku TrueCrypt, který nás provede kroky, které potřebujeme k vytvoření VED.
Průvodce vypadá takto: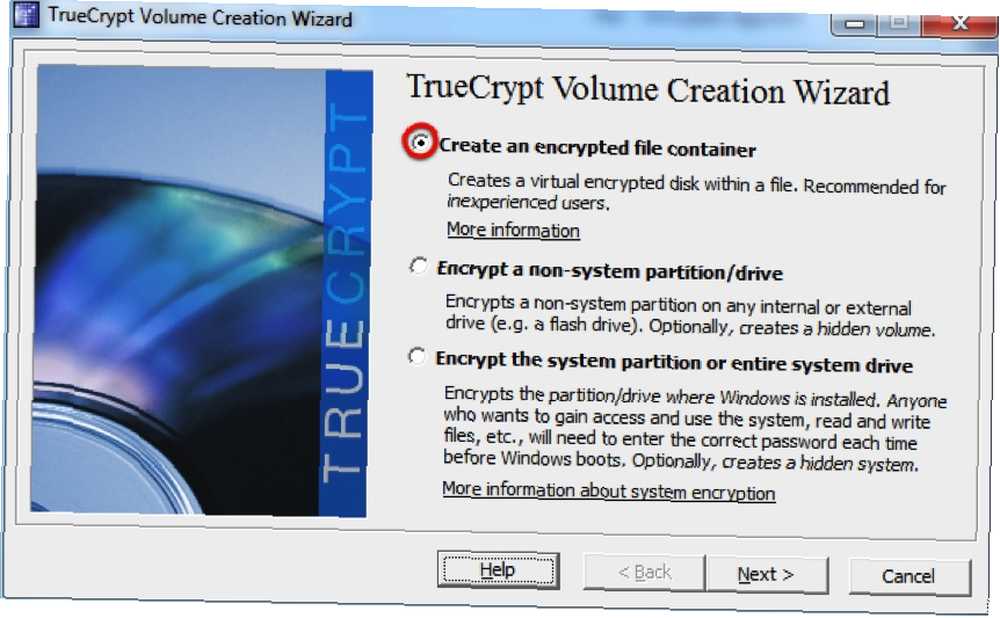
Chceme vytvořit šifrovaný kontejner souborů, takže vybereme tuto možnost a poté klikneme na “další”. Pak to zajistíme “Standardní objem Truecrypt” je vybrána a poté klikněte na “další” znovu.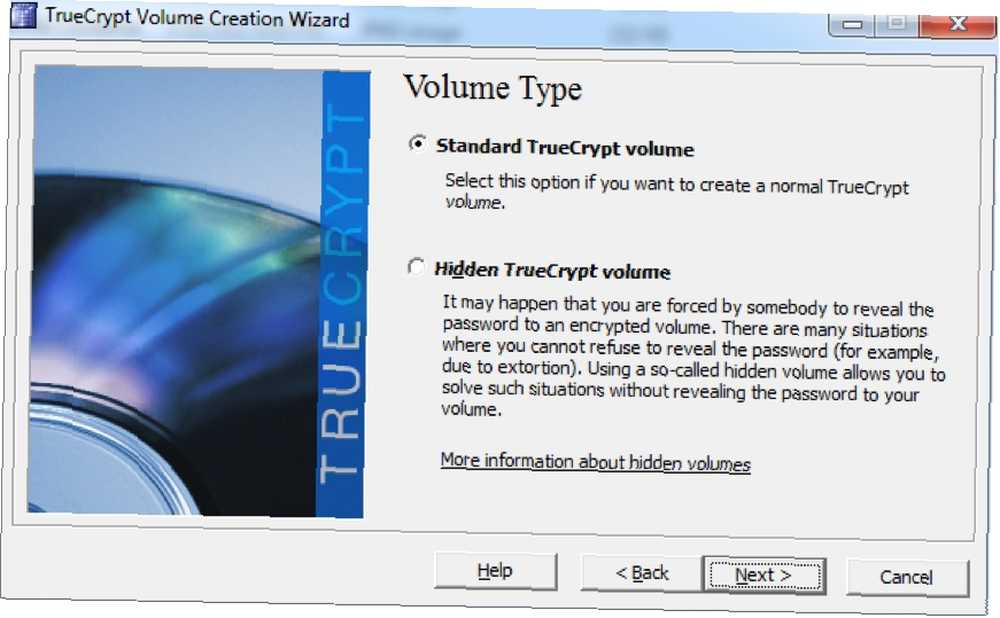
Je možné vytvořit skrytý svazek TrueCrypt, ale existuje jen velmi málo důvodů, proč byste ho chtěli vytvořit (tj. Pokud pravděpodobně nebudete vystaveni vydírání za soubory, které skrýváte!). Pokud se chcete dozvědět více, můžete si přečíst dokumentaci pro skryté svazky na webu TrueCrypt.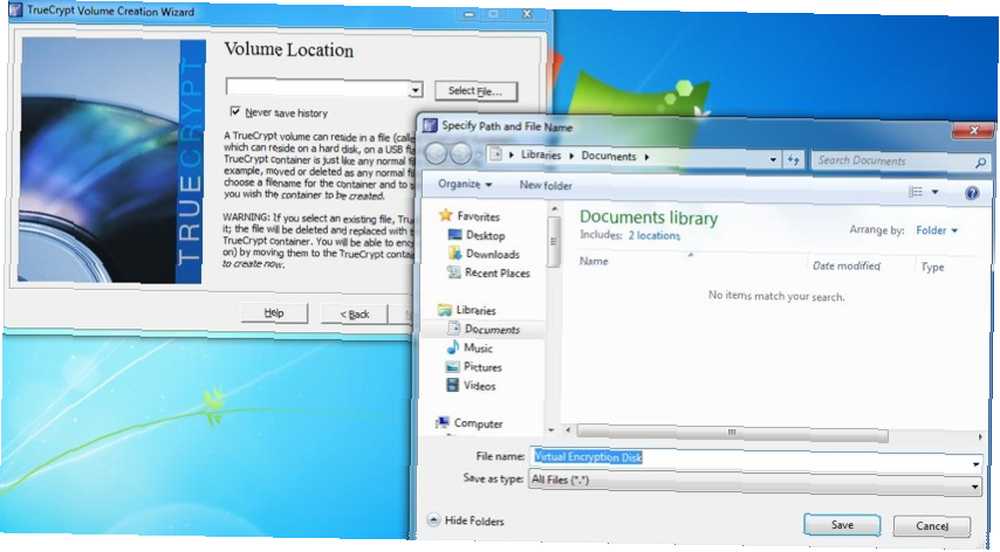
Dále jsme požádáni, abychom vybrali umístění a název pro VED. Tady jsem to nazval “Virtuální šifrovací disk” a prostě to uložili do “Moje dokumenty” složku. Pak je čas kliknout “další” znovu!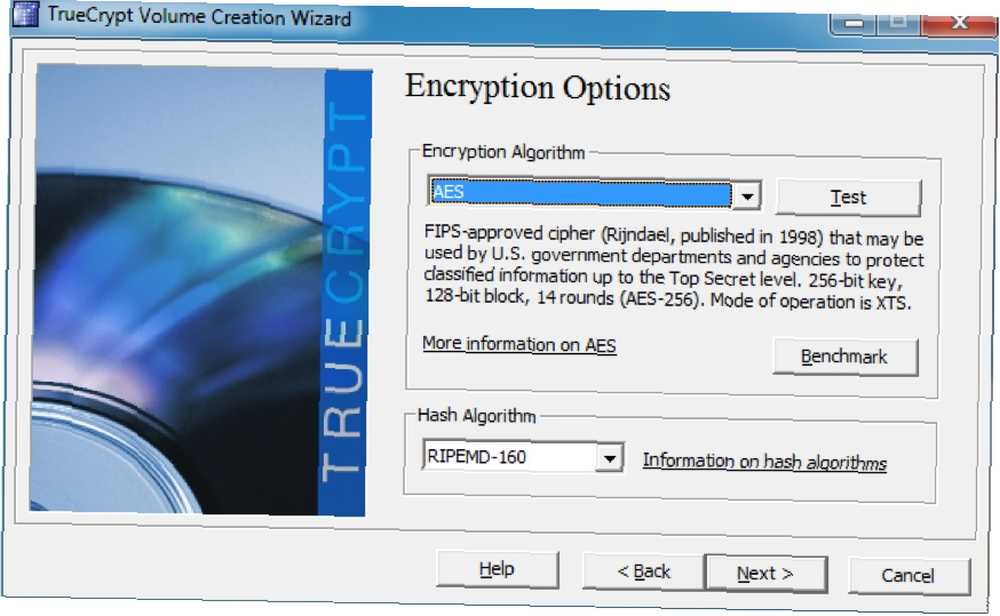
Nemusíme se obávat žádných možností šifrování - i výchozí hodnoty jsou pro naše potřeby dostatečně bezpečné! Výchozí hodnoty by měly být “AES” a “RIPEMD-160” pro příslušné rozbalovací nabídky, ale na tom nezáleží. K dalšímu kroku!
Nyní si vybereme, kolik místa chceme přidělit našemu VED. Rozhodl jsem se dát tomuto 250MB: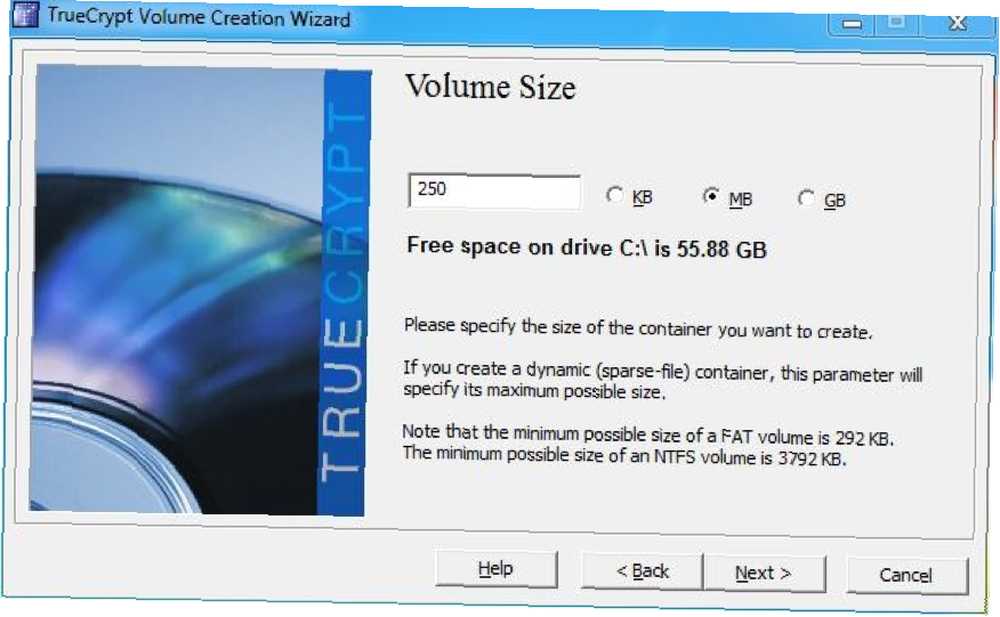
Po kliknutí na “další” znovu je čas vybrat si heslo pro náš VED. Délka našeho hesla musí být závislá na tom, jak bezpečné musíme být, ale musíme si to pamatovat! Vybral jsem složité heslo s 9 znaky (více k tomu později), které by mělo být pro data, která v něm ukládám, dostatečně bezpečné..
Pokud je heslo kratší než 20 znaků, objeví se chyba; neboj se o to a jen pokračuj. Dále!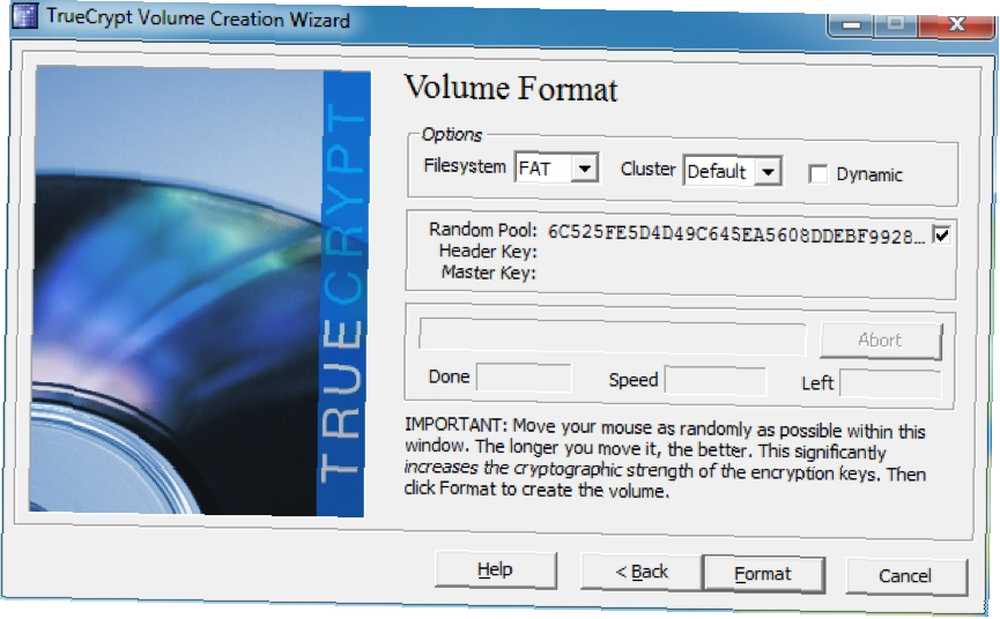
Další obrazovka je místo, kde naformátujeme svazek a vygenerujeme šifrovací klíče pro VED. TrueCrypt používá pohyb naší myši ke zvýšení kryptografické síly kláves, takže před kliknutím na obrázek se ujistěte, že se myš na chvíli přesune náhodně přes okno “Formát”. Po dokončení se zobrazí toto dialogové okno: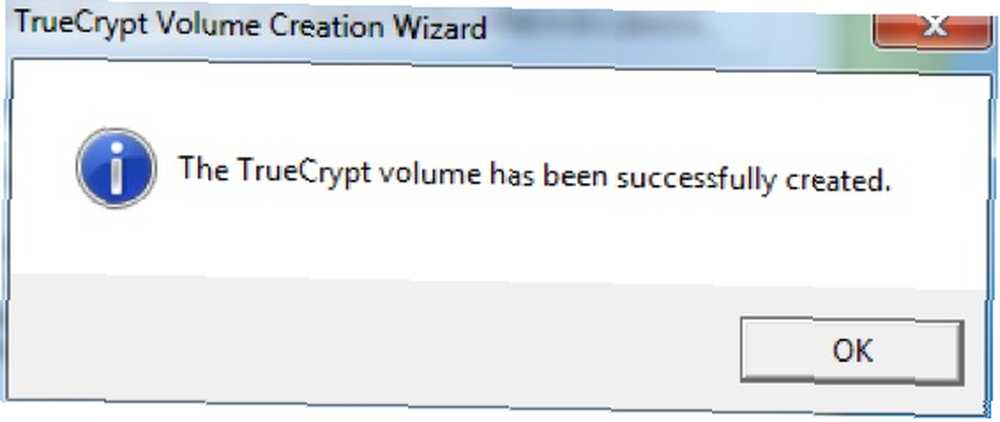
A je to! Váš VED je připraven jít. Dalším krokem je připojení, ale o tom si povíme o něco později.
4.4 Šifrování jednotky nebo oddílu
Stejně jako při vytváření VED, prvním krokem je kliknout na “Nový svazek” v hlavním okně TrueCrypt. Namísto výběru “Vytvořte kontejner šifrovaného souboru”, budeme vybírat “Zašifrujte nesystémový oddíl / jednotku” před kliknutím na “další” tlačítko.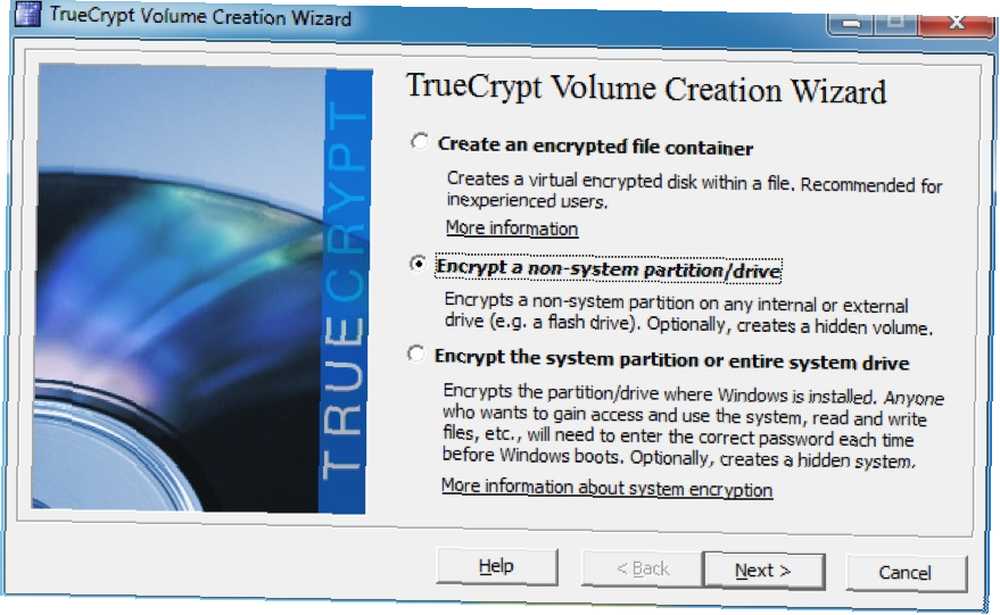
I když je možné vytvořit skrytý svazek, tentokrát vytvoříme standardní šifrovaný svazek. Ujisti se “Standardní svazek TrueCrypt” je vybrána a poté klikněte na “další” znovu.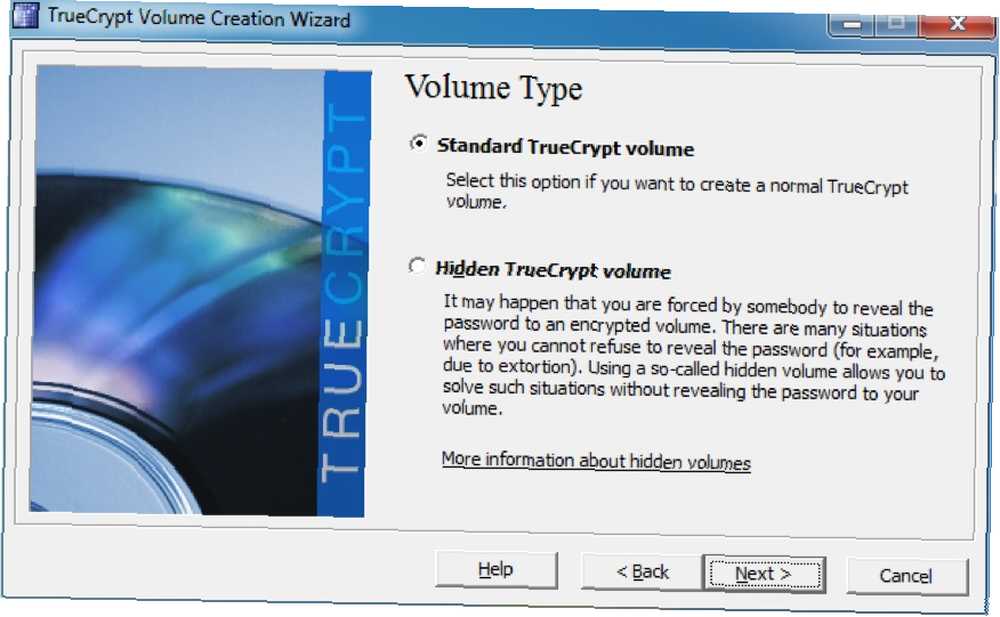
Nyní musíme vybrat oddíl, který chceme naformátovat. Mám virtuální disk, který jsem vytvořil pro tento příklad, takže vyberu, že: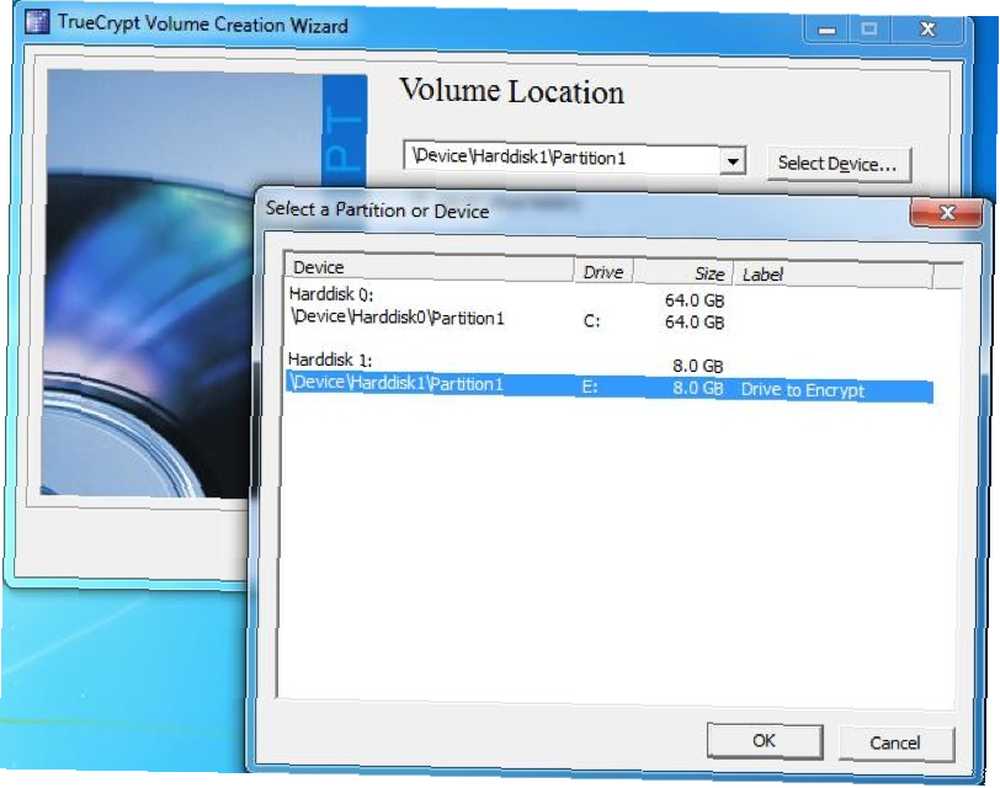
Poté musíme zvolit, jak vytvoříme svazek. To se v podstatě snižuje na to, zda již máte na jednotce data, která chcete zašifrovat, nebo zda byla čerstvě vytvořena. V tomto oddílu již mám nějaké soubory, takže jsem vybral “Šifrovat oddíl na místě” volba.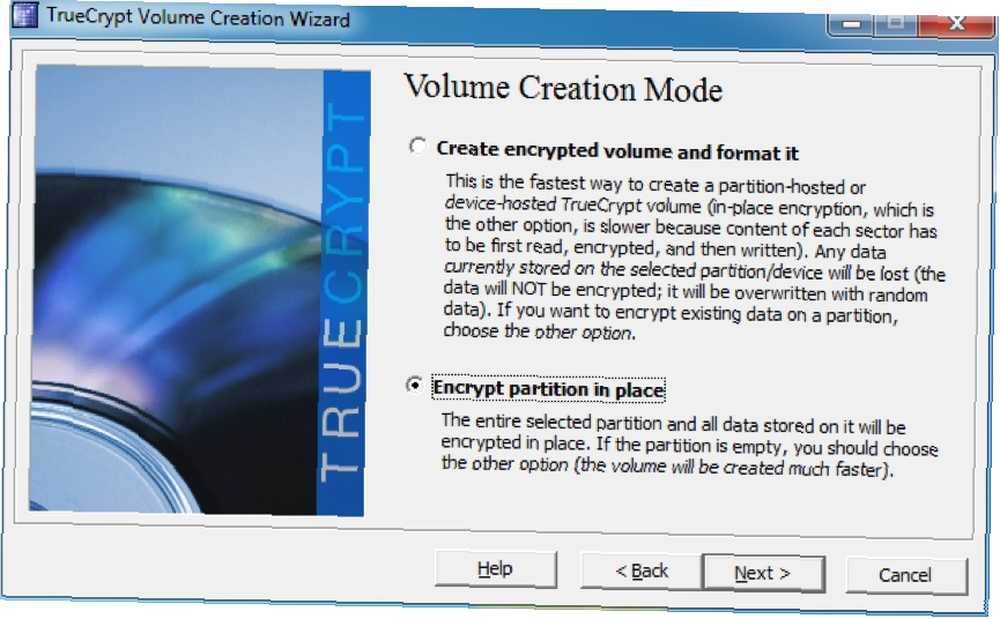
Dalším krokem je výběr možností šifrování. Stejně jako v případě VED, nemusíme opravdu měnit žádné z těchto nastavení, protože budou více než dostatečně bezpečná pro to, pro co je používáme. Stačí kliknout “další” posunout se.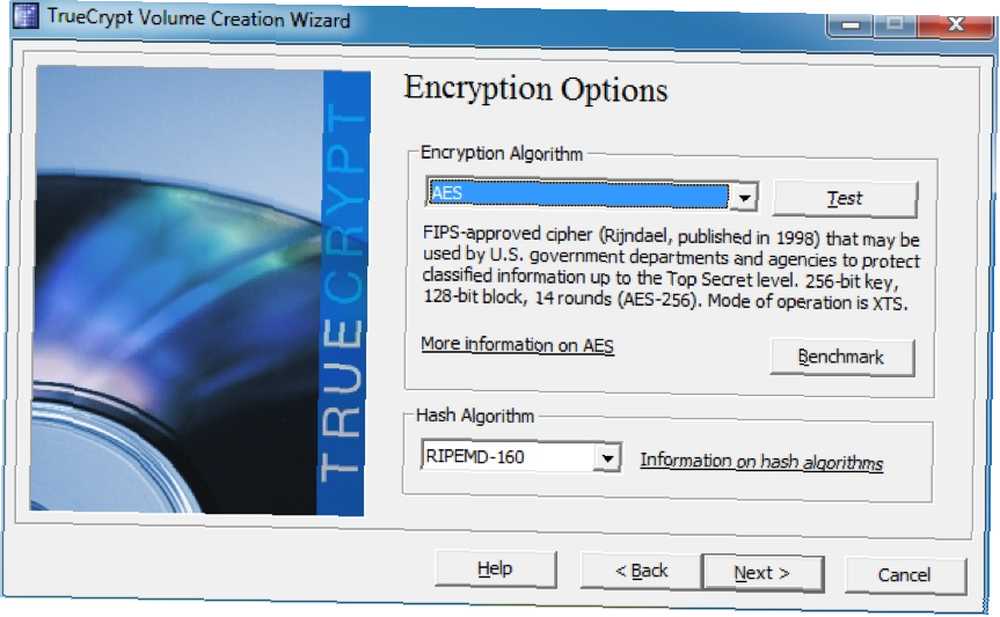
Nyní je čas vybrat nové heslo. Opět nemá smysl mít směšně dlouhé heslo, pokud si to nepamatujete (více o tom v „Výběr níže uvedených dobrých hesel). Po zadání a potvrzení hesla klikněte na “další” znovu.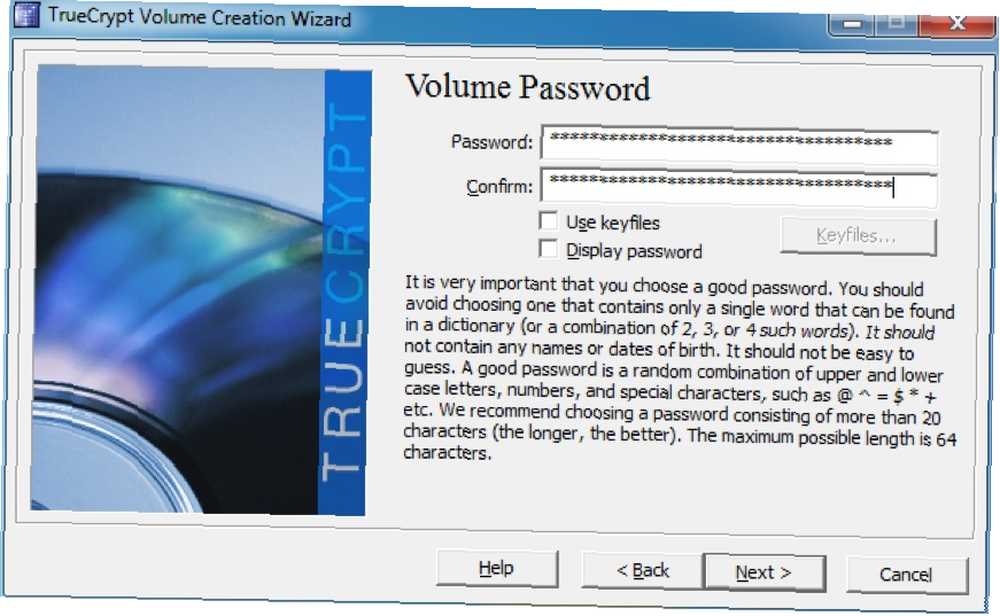
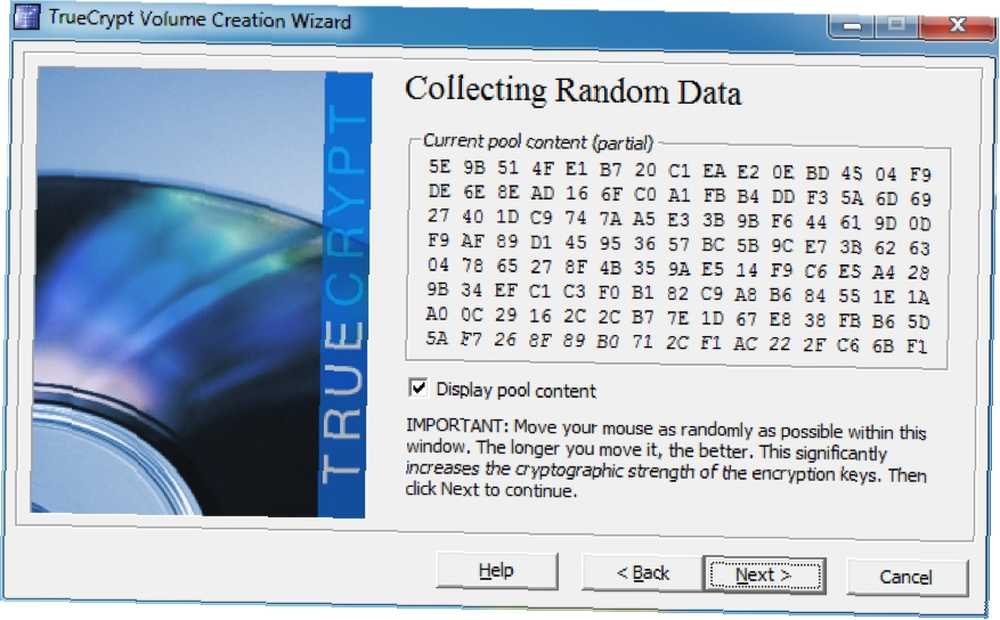
Tady vytváříme klíče pro šifrování. Při náhodném pohybu myší v okně jsou klávesy silnější, takže před kliknutím na to nezapomeňte “další”!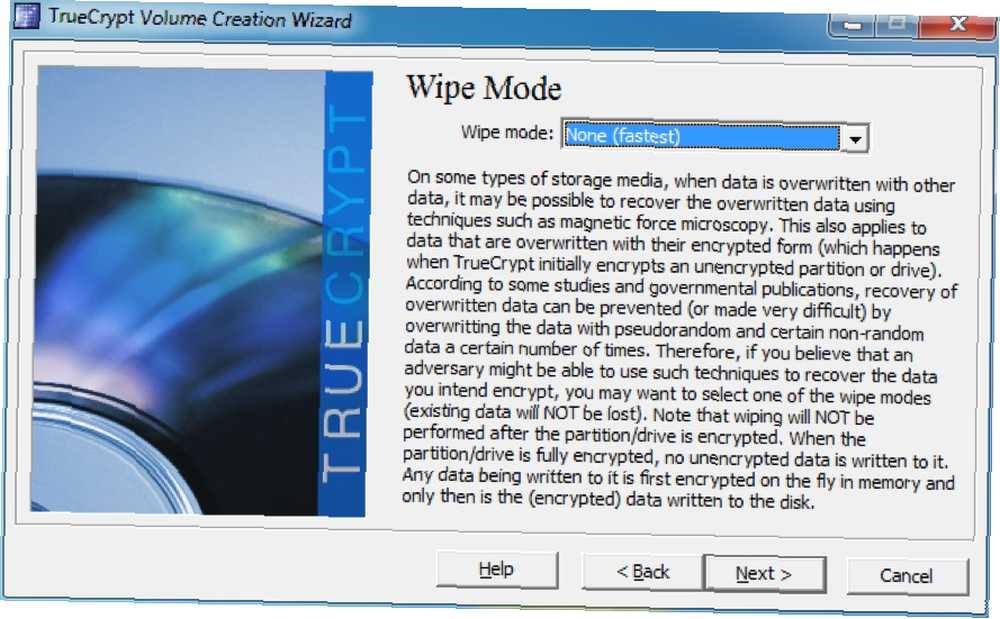
Pokud jste odstranili data z jednotky, kterou chcete odstranit, budete chtít zvolit režim vymazání, který přepíše nezpracovaná data. V tomto případě není co přepisovat, takže vyberu možnost bez přepsání, ale pokud existují data, která chcete skrýt, pak pravděpodobně budete chtít vybrat možnost 3-pass. K dispozici jsou také 7-průchodové a 35-průchodové možnosti, ale ty by zabraly příliš dlouho, než by to bylo užitečné.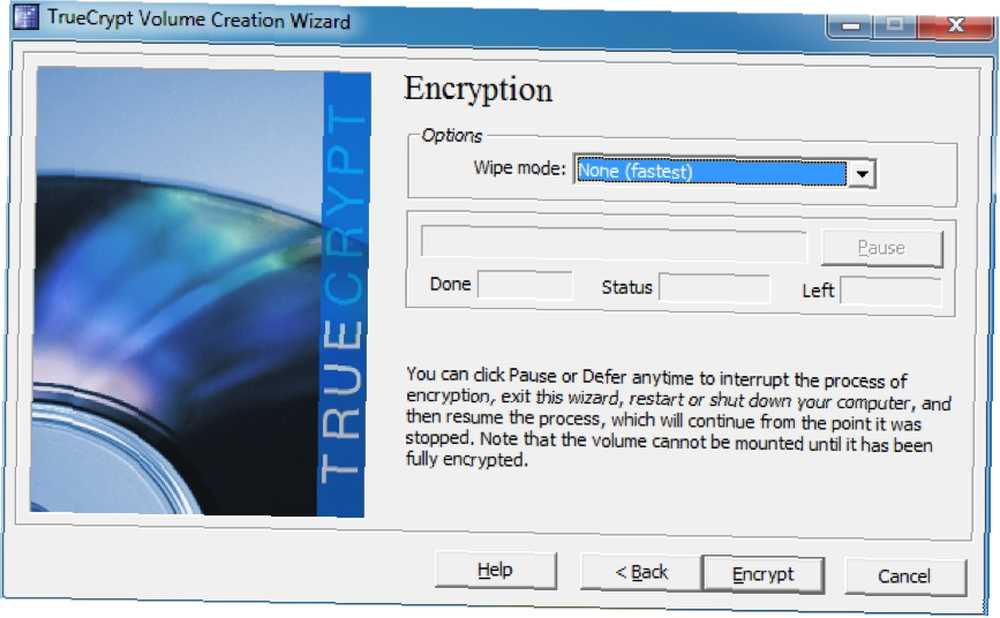
Nyní jsme až do poslední fáze - stačí zasáhnout “Šifrovat”! Zobrazí se dialogové okno, které vám připomene, že k datům nebudete mít přístup, dokud nebude dokončena šifrování celé jednotky. Je zde také varování, že pokud se váš počítač z jakéhokoli důvodu vypne, aniž by mu dal šanci pozastavit, téměř určitě dojde k poškození některých dat, která kopírujete (pokud jste). I když nejste, budete muset znovu zahájit proces šifrování od nuly.
Jdi si dát šálek kávy - bude to chvíli trvat. Po dokončení šifrování jednotky se zobrazí několik dalších dialogových oken, které vám poskytnou některé důležité pokyny týkající se připojení jednotky.
Jakmile je vezmete na palubu, budete uvítáni posledním oknem: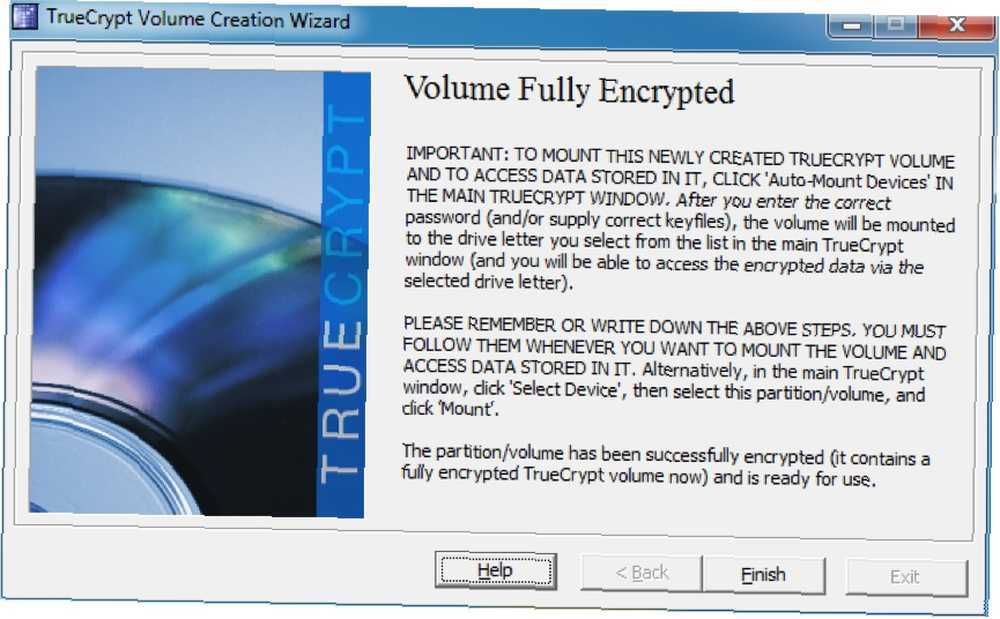
4.5 Montáž a demontáž šifrovaných disků
Připojení šifrovaného disku je poměrně jednoduché. Nejprve se podíváme na montáž VED. V hlavním okně klikneme na “Zvolte soubor… ” a vyberte VED, který jsme vytvořili dříve. Poté jsme požádáni o zadání hesla pro archiv. Bude to vypadat trochu takto: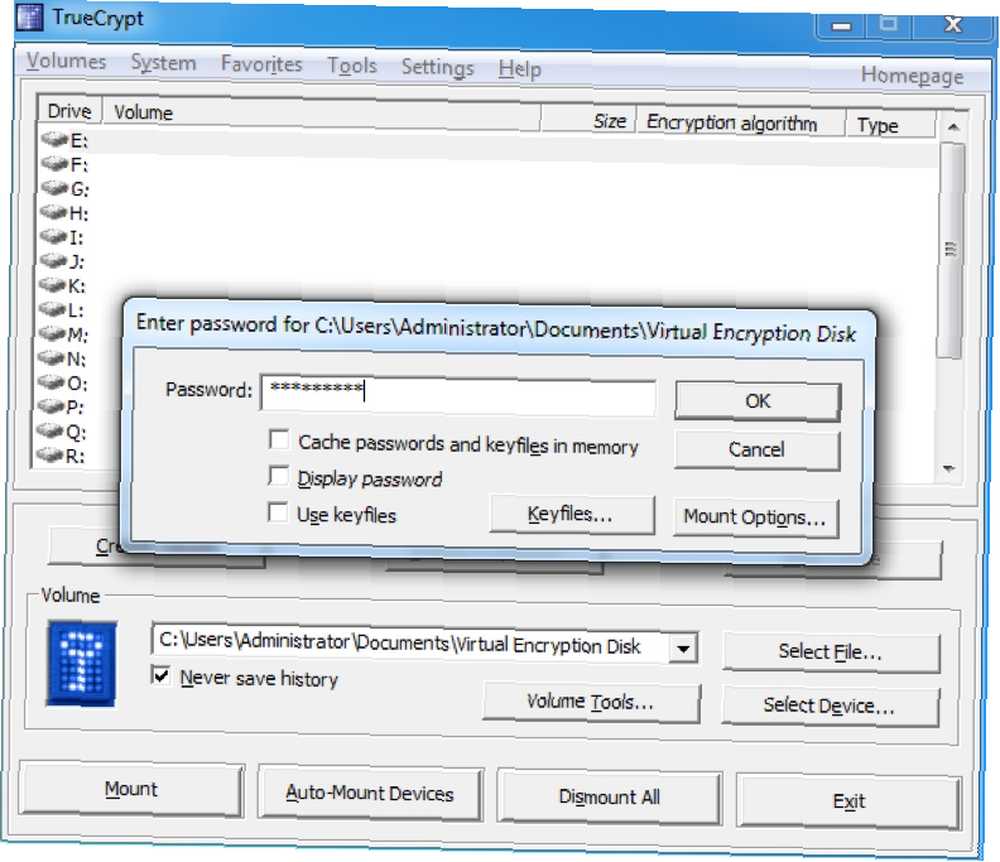
A je to! Jakmile zadáme heslo a klikneme na “OK”, jednotka bude připojena a bude vypadat stejně jako jakýkoli jiný pevný disk: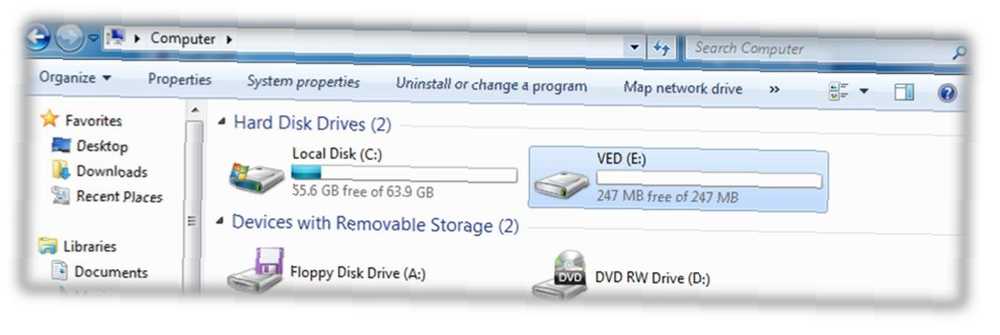
Připojení šifrovaného oddílu je ještě snazší - stačí kliknout na “Zařízení pro automatickou montáž” ve spodní části okna, což nám poskytne dialogové okno pro zadání hesla šifrovaného oddílu. Když klikneme “OK” bude namontován jako pohon stejným způsobem jako VED: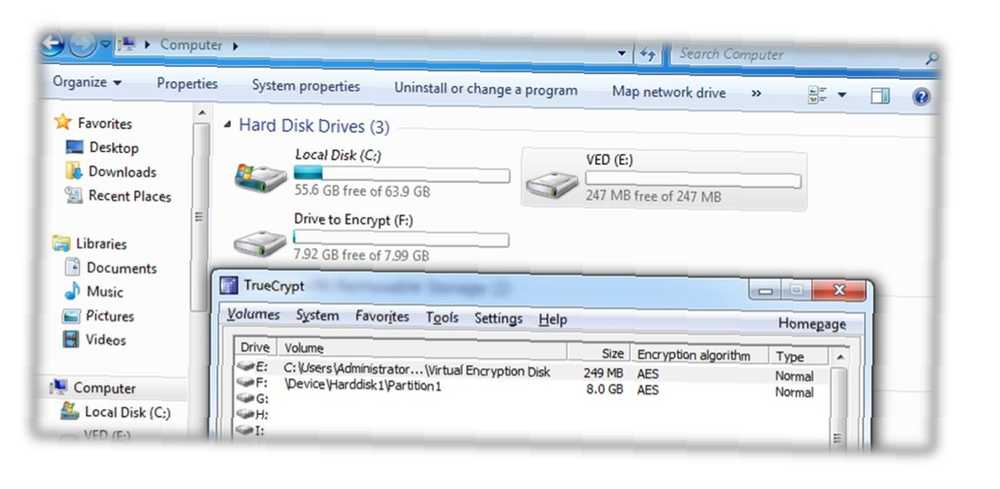
Po dokončení práce se soubory se vraťte do hlavního okna TrueCrypt a klikněte na “Demontovat vše”.
5. Další dobré bezpečnostní návyky
5.1 Výběr správných hesel
Je velmi důležité, abyste si vybrali dobrá hesla, abyste vše udrželi v bezpečí. Při výběru hesel k použití je třeba mít na paměti několik věcí. První věc se může zdát zřejmá, ale je třeba říci: u všech používejte různá hesla! Nezáleží na tom, jak bezpečné je vaše heslo; Pokud pro všechno použijete stejné heslo a někdo se ho naučí naučit, bude mít přístup k celému digitálnímu životu. To není zábava.
Za druhé, vaše heslo musí být skutečně bezpečné. Nastavení hesla jako “Heslo” nebo jméno vaší kočky může být snadno zapamatovatelné, ale jsou to také první věci, které se někdo pokusí získat přístup k vašim údajům, se pokusí.
Dobré heslo je heslo, které je snadno zapamatovatelné, ale těžko uhoditelné nebo bezva. To znamená, že můžete mít jednu ze dvou tras:
• Hledejte opravdu, opravdu dlouhé heslo. Například heslo “TheRainInSpainStaysMainlyInThePlain” je dlouhý 35 znaků - dostatečně dlouhý na to, aby to žádný hacker nedokázal zjistit, a pokusit se jej prolomit hrubou silou (použití počítače k procházení všech možných kombinací) by trvalo příliš dlouho. Jediným problémem je, že některé weby nebo programy mohou nastavit limit počtu znaků, které můžete použít.
• Jděte na složité heslo. Ty by měly stále obsahovat alespoň 8 znaků, ale musí obsahovat velká a malá písmena, čísla a symboly, aby byl počet možných kombinací pro kratší heslo mnohem větší. “nES + = 3ux” je příklad složitého hesla.
Osobně preferuji složitou trasu, protože je rychlejší psát. “Ale Lachlan!” Slyšel jsem, jak říkáš, “Jak někdy přijdu s náhodným heslem se symboly a čísly v něm, natož si to pamatuji?”
Když potřebuji nové heslo, obvykle přijdu s větou, která se snadno zapamatuje, například “Vše pro jednoho a jednoho pro všechny”. Pak vezmu první písmeno každého slova - “afoaofa”. Momentálně to není složité heslo, ale dostaneme se tam.
Dále můžeme změnit “A” pro “a” do “&” podepsat. To nám dává “afo & ofa”. Nyní potřebujeme číslo nebo dvě. Číslo 4 vypadá jako velká písmena “A”, takže můžeme jednu z nich změnit a můžeme změnit slovo “jeden” pro “1”. Nakonec to skončíme “afo & 1f4”. Začíná to vypadat lépe, že??
Pokud uděláme první “A” kapitál (jako na začátku věty) a přidejte několik interpunkčních znamének na začátek a konec hesla, které skončíme s něčím jako “!Afo & 1f4?”. Bavte se snaží prasknout! Je však docela snadné si zapamatovat:
Vše pro jednoho a jednoho pro všechny ->! Afo & 1f4?
Pokud se necítíte příliš kreativní, můžete vždy použít generátor hesel online; Osobně jsem zjistil, že generátor hesel pctools.com je nejlepší. Bez ohledu na to, jaké heslo používáte nebo jak jste s ním přišli, je dobré vyzkoušet si sílu hesla; passwordmeter.com je pro to skvělé.
5.2 Uzamčení počítače a odhlášení ze služeb
Je samozřejmé, že heslo je zbytečné, pokud se nepoužívá. Váš počítač může být chráněn úžasným heslem, které brání lidem v přihlášení. Co se však stane, pokud se přihlásíte a poté na chvíli odjedete počítač? Kdokoli se mohl posadit a dostat se k některému ze svých souborů (pokud je nemáte na virtuálním šifrovaném disku, to je!)
Rychlé a snadné řešení tohoto problému je uzamčení počítače, kdykoli jej necháte a jdete jinam. Pokud používáte Windows, můžete stisknout “Okna” klávesa + L pro uzamčení obrazovky; Pokud používáte Ubuntu, můžete stisknout “Ctrl”+“Alt”+L.
Pokud používáte Mac, neexistuje klávesová zkratka, ale je stále možné obrazovku uzamknout. Existuje několik způsobů, jak to udělat:
5.3 Zámek spořiče obrazovky
Jednoduše přejděte na System Preferences, klikněte na “Bezpečnostní”, poté vyberte první možnost: “Po spuštění režimu spánku nebo spořiče obrazovky vyžadovat heslo”. Můžete zvolit časové období, po kterém je vyžadováno heslo, od okamžitého zámku až po 4 hodiny. Pokud chcete rychle uzamknout obrazovku, můžete nastavit jeden z vašich “horké rohy” spusťte spořič obrazovky. Nastavení je pod “Odhalit” v System Preferences.
5.4 Přihlašovací okno
Případně můžete přejít do System Preferences a pak kliknout na “Účty”. Dále vyberte “Možnosti přihlášení” směrem k dolní části okna a vyberte “Zobrazit nabídku rychlého přepínání uživatelů”. Tím se do lišty nabídky umístí ikona nebo vaše uživatelské jméno. Můžete na ni kliknout a poté kliknout na “Přihlašovací okno ... ” uzamknout obrazovku.
Obrazovku můžete také nastavit tak, aby se uzamkla po vystoupení z spořiče obrazovky v jiných operačních systémech - možnost je obvykle v nastavení spořiče obrazovky.
To vše je v pořádku, pokud používáte vlastní počítač, ale co když používáte počítač přítele nebo veřejný počítač?
Jen se ujistěte, že jste neřekli prohlížeči, aby si pamatoval žádné z vašich hesel a že se odhlásíte, až budete hotovi. Tímto způsobem neexistuje šance, že někdo může získat přístup k vašim datům, aniž byste o tom věděl!
6. Závěr
Váš notebook byl odcizen.
Nechal jste to tam jen na chvilku a bylo tam spousta lidí, ale vrátili jste se a bylo to pryč. Zabere to chvíli.
To je pryč.
Nejprve přichází počáteční šok, pak nedůvěra. Možná jsem to jen položil na židli, takže to bylo mimo cestu ... Ne. Není to ani tam. Bylo to přijato.
“Sakra”, myslíš. “Nechápu to zpátky.” Ale to není tak špatné. Byl to starý notebook, věrný, ale kvůli důchodu.
Ale pak vás to zasáhne.
Můj e-mailový účet.
Moje bankovní údaje.
Moje osobní údaje a podrobnosti o mých přátelech a rodině.
Finanční zprávy pro mé podnikání.
Fotografie mé rodiny.
Mám je všechny zálohované, ale to není problém. Teď jsou venku v divočině. Kdo ví, kde by mohli skončit a kdo je mohl vidět? Kdo ví, jak lze tyto informace využít?
Ale počkejte chvilku. Všechny mé firemní soubory jsou na virtuálním šifrovaném disku a zbytek je ve druhém oddílu, který jsem zašifroval, a zamknul jsem obrazovku, než ji odložím. I když se jim podaří dostat kolem mého 15 znakového komplexního hesla, nebudou se moci dostat k mým osobním údajům.
Myslím, že to nakonec není tak špatné.
Díky bohu, šifrovala jsem svá data!
Další čtení
- Jak vytvořit šifrované složky, které ostatní nemohou zobrazit pomocí Truecrypt 7 Jak udělat šifrované složky, ostatní nelze zobrazit pomocí Truecrypt 7 Jak udělat šifrované složky, ostatní nelze zobrazit pomocí Truecrypt 7
- Zašifrovat USB Stick pomocí Truecrypt 6.0 Šifrovat Your USB Stick pomocí Truecrypt 6.0 Šifrovat USB Stick pomocí Truecrypt 6.0
- Jak vytvořit skutečně skrytý oddíl s TrueCrypt 7 Jak vytvořit skutečně skrytý oddíl s TrueCrypt 7 Jak vytvořit skutečně skrytý oddíl s TrueCrypt 7
- 5 způsobů, jak bezpečně šifrovat vaše soubory v cloudu 5 způsobů, jak bezpečně šifrovat vaše soubory v cloudu 5 způsobů, jak bezpečně šifrovat vaše soubory v cloudu Vaše soubory mohou být šifrovány v tranzitu a na serverech poskytovatele cloudu, ale společnost cloudového úložiště může dešifrovat - soubory si může zobrazit kdokoli, kdo získá přístup k vašemu účtu. Na straně klienta ...
Průvodce publikován: červen 2011











