
Michael Fisher
0
5180
1046
 Pokud máte to štěstí, že máte dva nebo více počítačů a mobilních zařízení, budete vědět, že největší výzvou je udržování synchronizace souborů mezi vašimi počítači a zařízeními. U některých aplikací, ve kterých pravidelně aktualizujete své knihovny novými daty - například programy pro rozšiřování textu, jako je TextExpander, Typinator nebo Password - je mnohem méně časově náročné udržovat data těchto aplikací v synchronizaci mezi počítači, takže nemusíte znovu -zadejte informace vícekrát. Použití služby sdílení souborů, jako je Dropbox, je velmi výkonný a bezplatný způsob, jak udržovat synchronizaci souborů mezi počítači.
Pokud máte to štěstí, že máte dva nebo více počítačů a mobilních zařízení, budete vědět, že největší výzvou je udržování synchronizace souborů mezi vašimi počítači a zařízeními. U některých aplikací, ve kterých pravidelně aktualizujete své knihovny novými daty - například programy pro rozšiřování textu, jako je TextExpander, Typinator nebo Password - je mnohem méně časově náročné udržovat data těchto aplikací v synchronizaci mezi počítači, takže nemusíte znovu -zadejte informace vícekrát. Použití služby sdílení souborů, jako je Dropbox, je velmi výkonný a bezplatný způsob, jak udržovat synchronizaci souborů mezi počítači.
Už jsme vysvětlili, jak snadno synchronizovat složky mimo Dropbox pomocí Symlinks Jak snadno synchronizovat složky mimo Dropbox pomocí Symlinks, jak synchronizovat soubory a složky mezi počítači pomocí Dropbox. Existují však aplikace, které ukazují, kde soubor odkazuje, nikoli na samotný alias. Aby data těchto aplikací fungovala v Dropboxu, musíte vytvořit tzv “symbolický odkaz” na jednotku Dropbox.
Nedovolte, aby vás efektní výraz vypnul, symbolické odkazy jednoduše vyhledají soubor pomocí konkrétních informací o cestě. Mac alias souboru někdy nebude stačit. Existují způsoby příkazového řádku, jak vytvořit symbolické odkazy, ale pokud byste raději nechtěli zašpinit ruce, můžete použít dobrý starý automatový hack k vytvoření symbolických odkazů ve schránce..
V tomto tutoriálu vám ukážu, jak vytvořit symbolický odkaz pro Typinator, ale tento postup lze použít také pro TextExpander, 1Password a další podobné aplikace. Pokud budete mít potíže s nastavením, vyplatí se nakonec, když uvidíte, jak rychle se vybrané soubory aktualizují na vašem počítači prostřednictvím Dropboxu. Tento tutoriál předpokládá, že již máte v počítači Mac nainstalován klient Dropbox. Pokud jste v Dropboxu nová, stáhněte si bezplatný PDF MUO průvodce, První neoficiální průvodce Dropbox Neoficiální průvodce Dropbox Neoficiální průvodce Dropbox Je zde Dropbox víc, než si myslíte: můžete jej použít pro sdílení souborů, zálohování data, synchronizaci souborů mezi počítači a dokonce i dálkové ovládání počítače. .
Akce ke stažení a instalaci
Abychom mohli vytvořit symbolický odkaz pomocí automatu, musíme akci stáhnout z červnacloud. Když kliknete na web, přejděte dolů a klikněte na zelené tlačítko Stáhnout. Po .dmg stahování souborů do počítače, otevřete jej, pokud se automaticky neotevře.
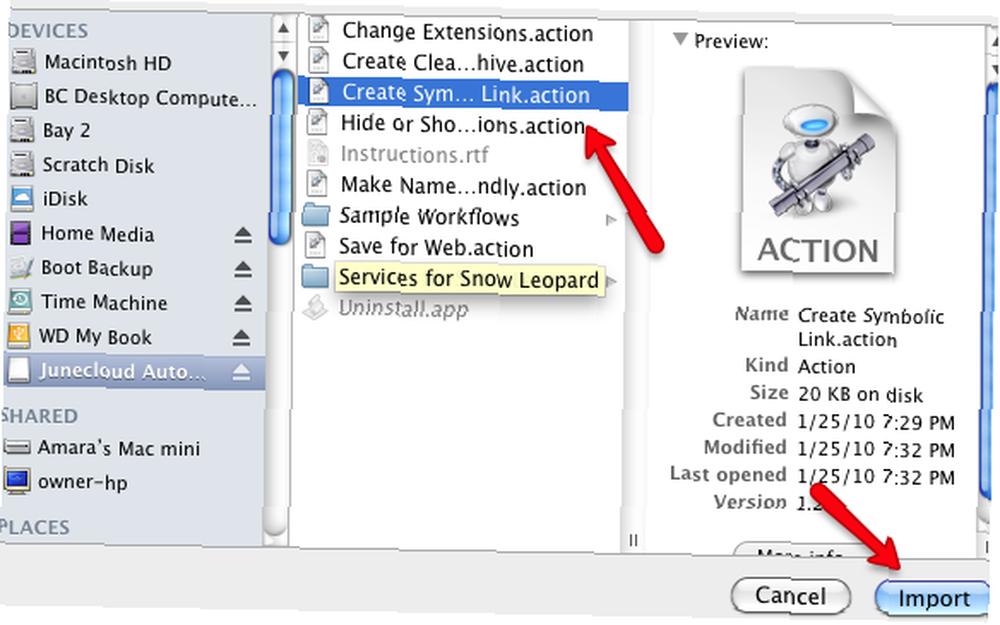
Dále otevřete Automator a přejděte na Soubor> Importovat, a poté vyhledejte Vytvořit symbolický odkaz akce ve složce .clom Junecloud.
Vytvořte akci Symbolický odkaz
-
- Dále vyhledejte soubor, pro který chcete vytvořit symbolický odkaz. V tomto případě najdeme ve vašem souboru Typinator nebo TextExpander Domácí knihovna> Podpora aplikací> Typinator.
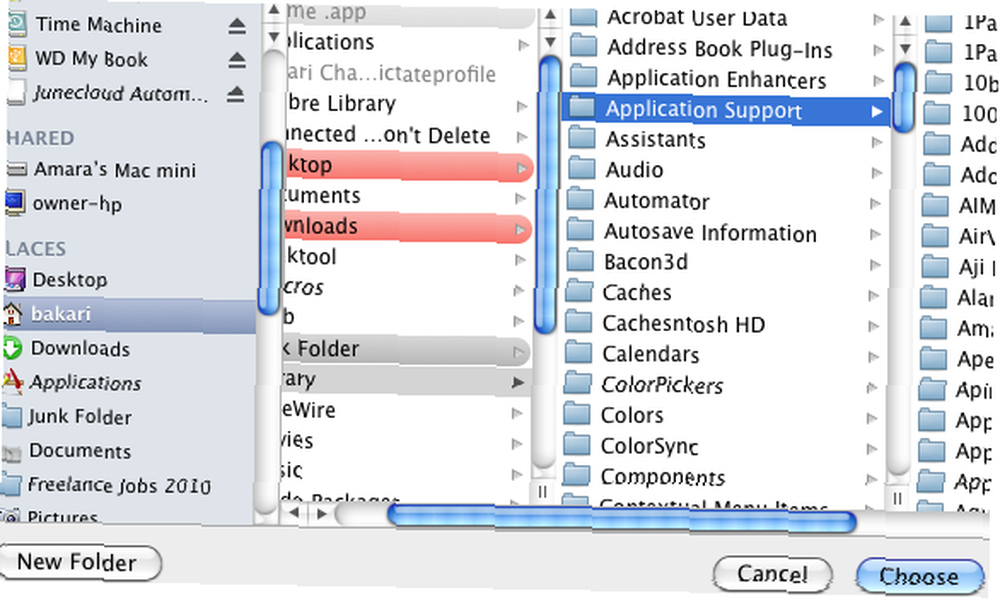
- Vytvořte novou složku v adresáři Dropbox a pojmenujte ji “Knihovna“. Dále přesuňte - nekopírujte - složku Typinator ze složky Application Support do nové složky Library v Dropboxu.
- Nyní se vraťte do automatu a vytvořte nový pracovní postup. Přetáhněte složku Typinator v Dropboxu a umístěte ji do hlavního okna pracovního postupu Automatoru.
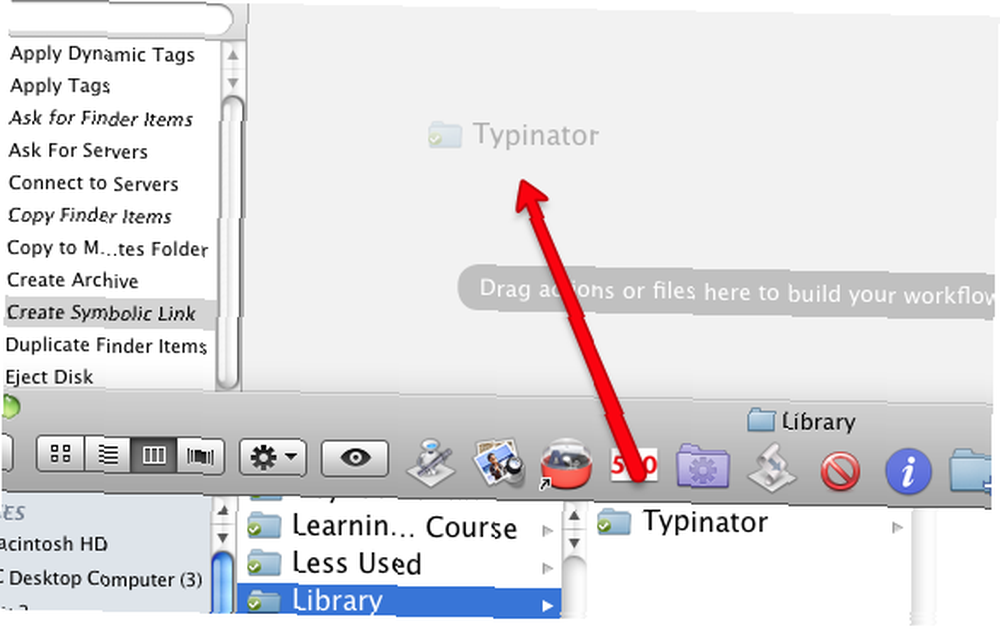
- Klikněte na Soubory a složky v podokně knihovny Automatoru a poté vyhledejte Vytvořit symbolický odkaz akce. Přetáhněte tuto akci do oblasti pracovního postupu pod Typinator / Get Specified Finder items akce.
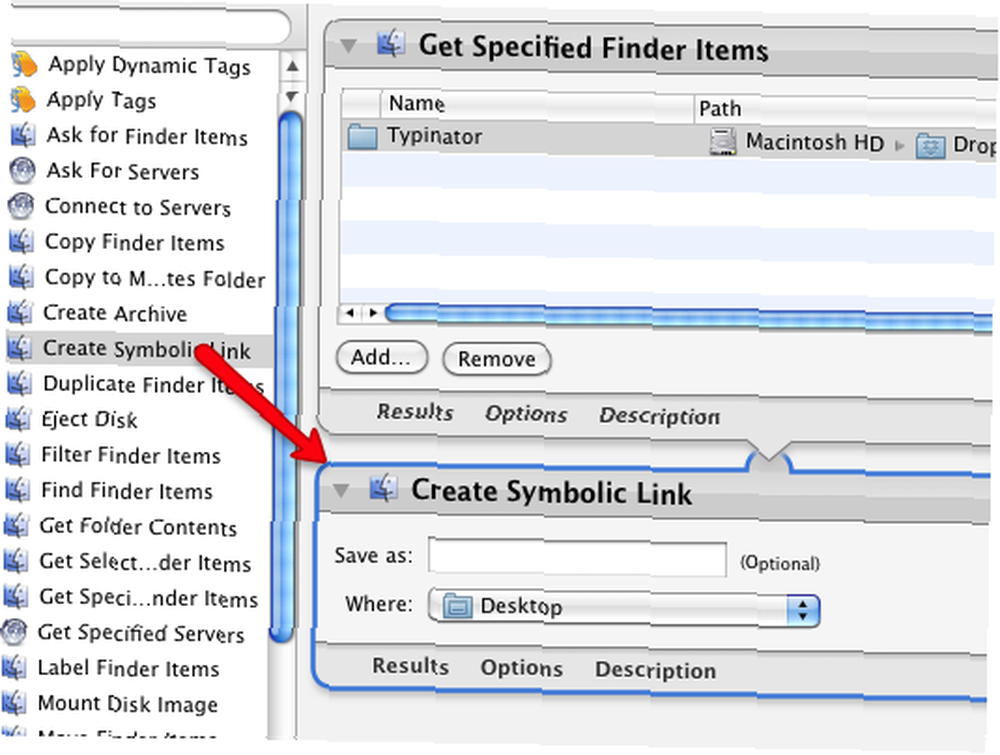
- V Symbolické propojení akci, klikněte na tlačítko vedle slova, “Kde.” Ve složce Domácí knihovna změňte umístění z plochy na Aplikační podporu. Stejná složka, ze které jste přesunuli složku Typinator.
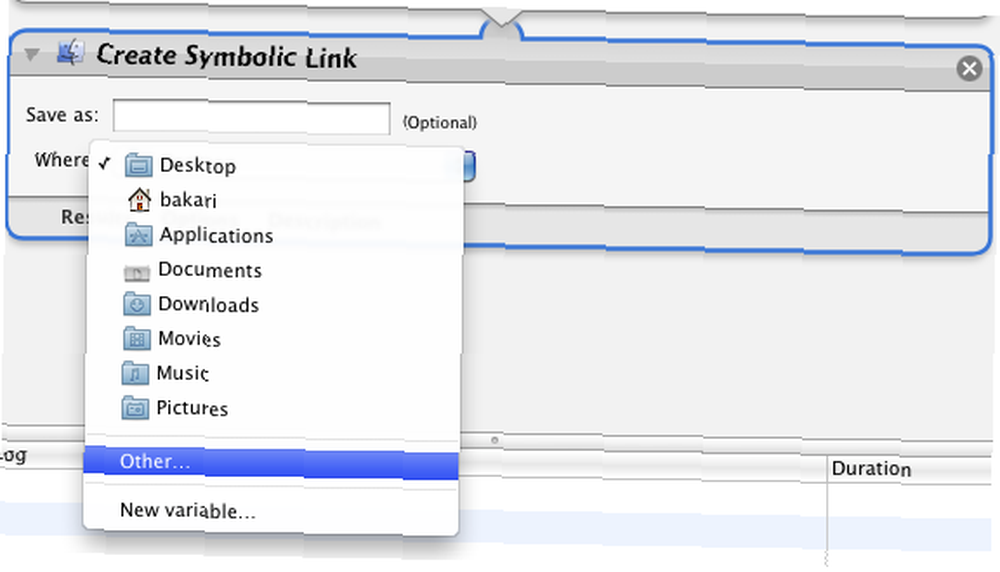
- Nyní spusťte akci kliknutím na Běh na liště nabídky Automatoru. Měl by vytvořit váš symbolický odkaz. Chcete-li se ujistit, otevřete složku Domácí knihovna a měla by se zobrazit připojená složka Typinator.
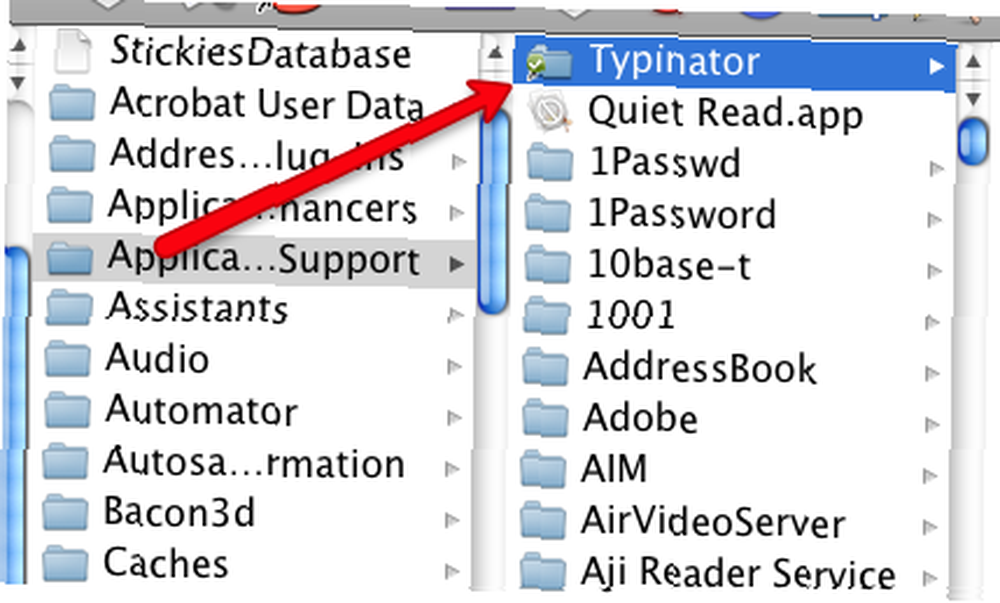
Synchronizace s dalšími počítači Mac
Doposud se možná budete cítit, jako byste si vyměnili pneumatiku ve svém autě. Nezapomeňte však, že veškerá tato mechanická práce vám v dlouhodobém horizontu ušetří spoustu času.
Nyní přejděte do svého druhého počítače Mac, například do notebooku, ve kterém chcete synchronizovat se souborem Typinator nebo TextExpander ve vašem účtu Dropbox. Stáhněte si Vytvořit symbolický akci s tímto Macem a nainstalujte ji do Automatoru stejným způsobem jako výše.
Pokud již máte na druhém počítači Mac nainstalovaný Typinator nebo TextExpander, přejděte do okna Domů Knihovna> Podpora aplikací a do koše složku Typinator nebo TextExpander, která je tam umístěna. Důvodem je to, že chcete tuto složku nahradit složkou v Dropboxu.
Nyní proveďte přesně stejné nastavení v automatu jako výše. Přetáhněte složku Typinator v Dropboxu do oblasti pracovního postupu v automatu a poté přidejte Vytvořte symbolický odkaz a změňte umístění na Domácí knihovna> Podpora aplikací vašeho vzdáleného Mac. Nakonec spusťte pracovní postup. Ujistěte se, že se ve složce Support Application ve vzdáleném počítači Mac objevil symbolický odkaz.
Radosti ze synchronizace
Nyní byste měli vidět stejné přesné úryvky Typinátoru nebo TextExpander na obou počítačích Mac. Pokud ne, zkuste ukončit a restartovat aplikace.
Když do jedné z aplikací přidáte nové úryvky, téměř okamžitě se aktualizují prostřednictvím Dropboxu, což vám ušetří - příteli o automatizaci času - všechny potíže s manuálním zadáním stejných úryvků do obou počítačů. Takto by měla fungovat automatizace.
Pokud vás zajímají další způsoby sdílení složek prostřednictvím jiných počítačů, přečtěte si Jeffryho vynikající článek - Jak sdílet a synchronizovat výzkumná data s jinými počítači Jak sdílet a synchronizovat výzkumná data s ostatními počítači Jak sdílet a synchronizovat výzkumná data s jinými počítači .











