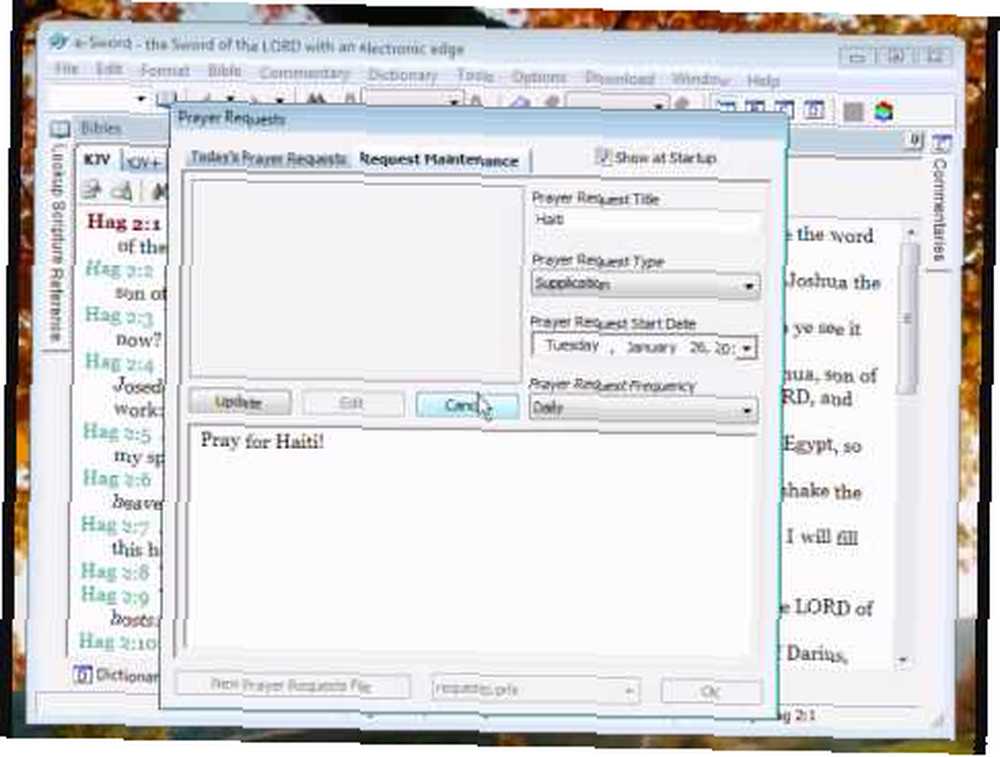
Lesley Fowler
0
4080
567
 Screencasty jsou videa zobrazující snímek obrazovky počítače. Existuje mnoho aplikací pro takový program, jako jsou návody a recenze softwaru. Často se také používá k nahrávání konverzací prostřednictvím videochatu. Existuje poměrně málo nástrojů pro vytváření screencastů. Dnes bych chtěl zkontrolovat další bezplatný nástroj pro vysílání obrazovky, který už nějakou dobu existuje. Je to zdarma, dobré v tom, co dělá, a nabízí několik klíčových funkcí.
Screencasty jsou videa zobrazující snímek obrazovky počítače. Existuje mnoho aplikací pro takový program, jako jsou návody a recenze softwaru. Často se také používá k nahrávání konverzací prostřednictvím videochatu. Existuje poměrně málo nástrojů pro vytváření screencastů. Dnes bych chtěl zkontrolovat další bezplatný nástroj pro vysílání obrazovky, který už nějakou dobu existuje. Je to zdarma, dobré v tom, co dělá, a nabízí několik klíčových funkcí.
Účelem tohoto článku je přezkoumat některé z těchto klíčových funkcí. Zapojte se a pojďte na cestu a zjistěte, zda je CamStudio nástrojem pro vaše potřeby vysílání obrazovky. Dotknu se 4 různých klíčových funkcí. Když zkusíte CamStudio, uvidíte, že existují i další funkce, a myslím, že budete s nimi spokojeni, ale kvůli tomuto článku se zaměřím na 4 klíčové funkce tohoto bezplatného nástroje screencasting.
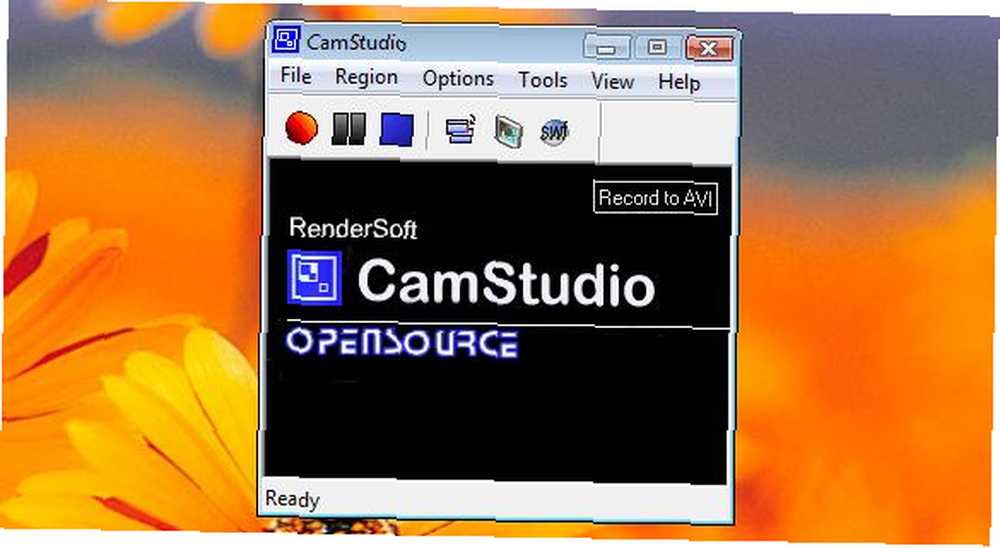
Regiony
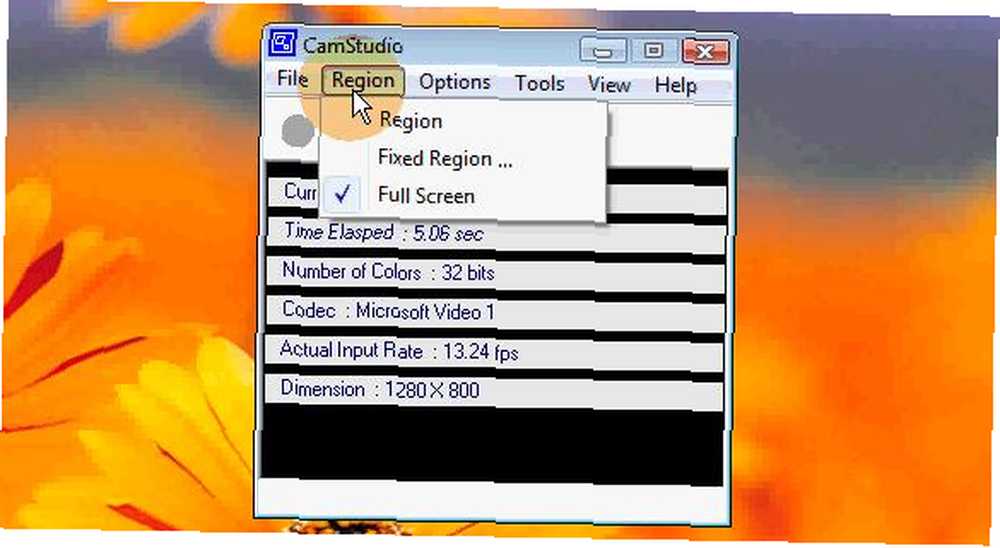
CamStudio vám nabízí několik různých možností, pokud jde o oblast zaznamenávané obrazovky. Vybrat “Oblast” z rozbalovací nabídky Region a po kliknutí na tlačítko Záznam budete moci nakreslit čtvercovou oblast, kterou chcete vidět. Vybrat “Opravená oblast” a budete moci zadat čísla označující polohu a velikost požadované oblasti záznamu obrazovky. Vybrat “Celá obrazovka” a bude zaznamenána celá obrazovka.
Máte také možnost zapnout autopan, který umožní oblasti záznamu sledovat kurzor.
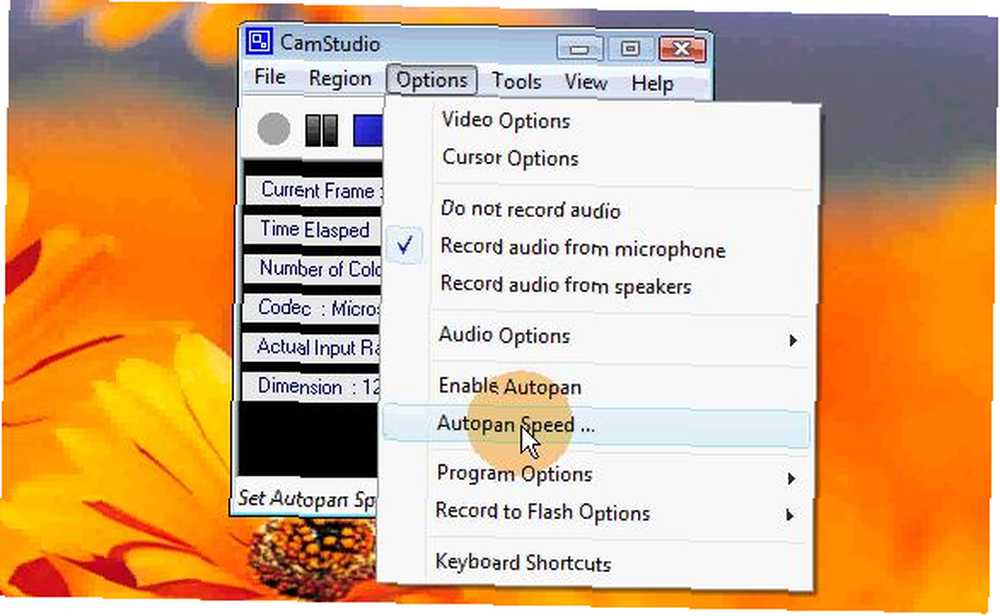
To vám umožní zaznamenat menší část obrazovky, účinně přiblížit to, na čem pracujete, a přesto budete moci používat celou obrazovku.
Kurzory
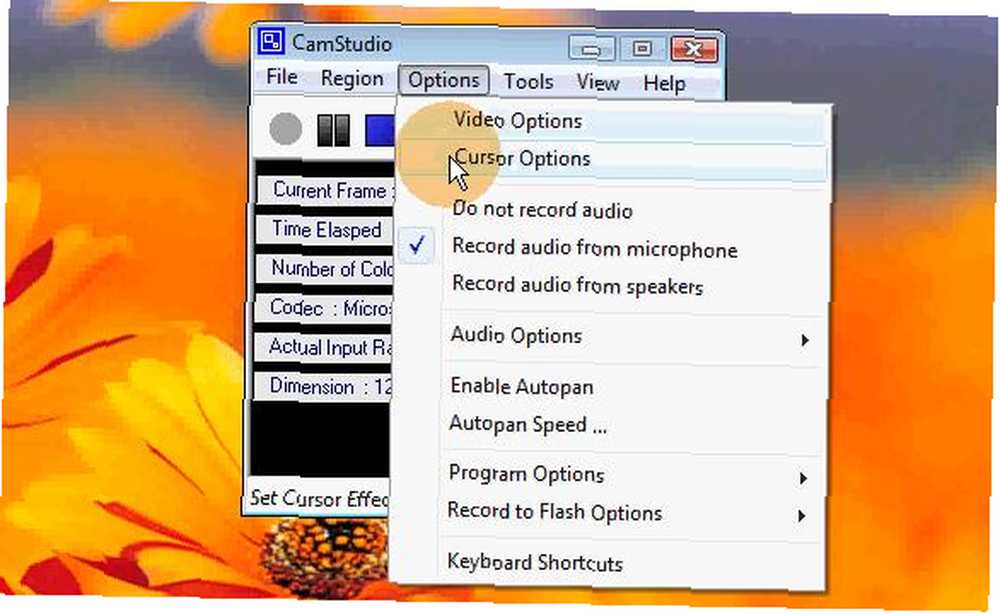
Jedním problémem, který vzniká při vytváření screencastů, je obtížnost vidět kurzor myši. CamStudio nabízí několik možností, jak s tímto problémem bojovat.
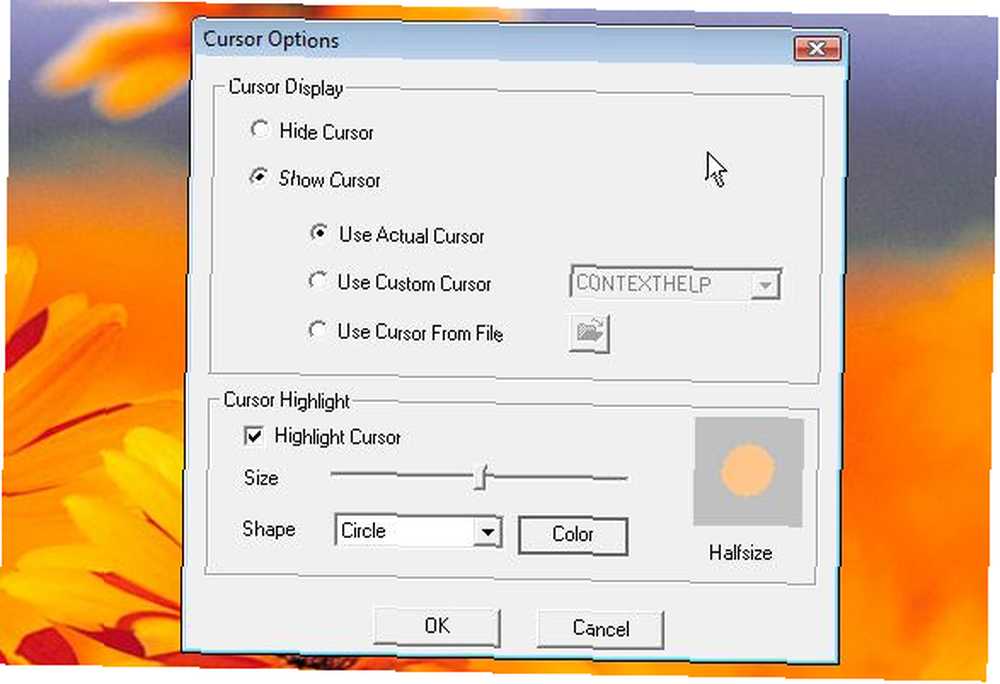
Jak můžete vidět na obrázku výše, máte několik možností, jako je použití jiného kurzoru, zvýraznění kurzoru a dokonce skrývání kurzoru úplně.
Zvuk
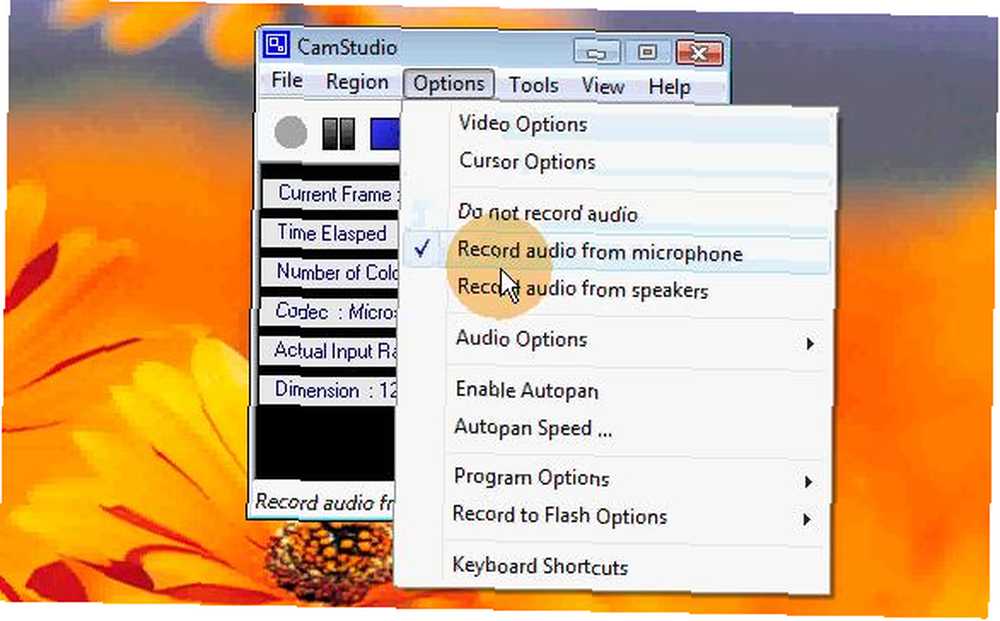
S tímto bezplatným nástrojem pro vysílání obrazovky existuje několik možností, pokud jde o zvuk. Pokud plánujete později přidat nějaký druh zvuku, můžete si vybrat, že nebudete nahrávat žádný zvuk. Můžete si však také vybrat, zda chcete nahrávat hlas pomocí mikrofonu nebo nahrávat zvuk přicházející z počítače.
Anotace na obrazovce
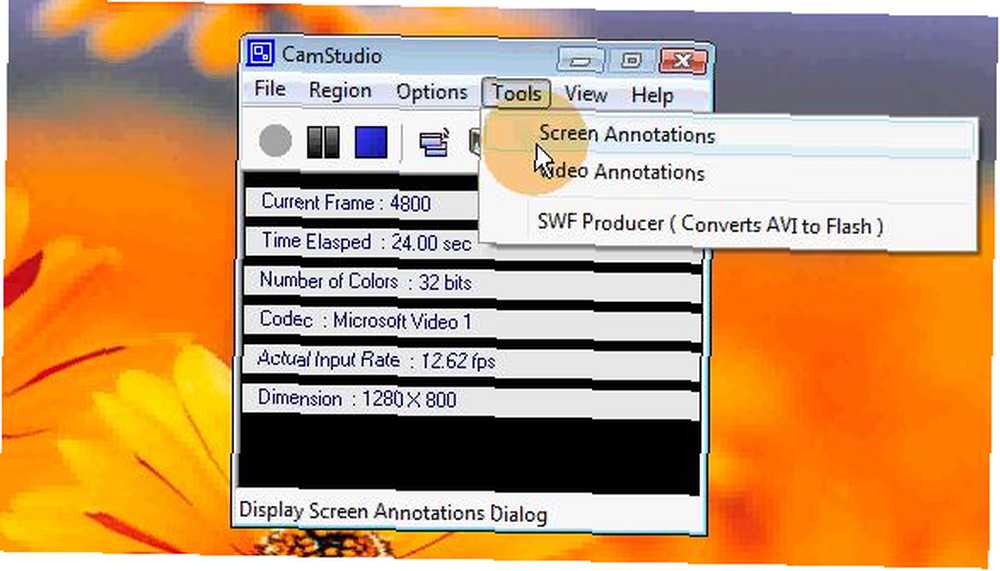
CamStudio vám také umožňuje přidávat anotace obrazovky, malé poznámky, bublinové řeči, šipky atd., Které lze přidat do screencastu a upozornit tak na oblasti obrazovky. Vytváření anotací je poměrně jednoduché, ale je trochu trik, jak je přidat do screencastu. Nebojte se, projdeme si to a ujistíme se, že to není tak složité.
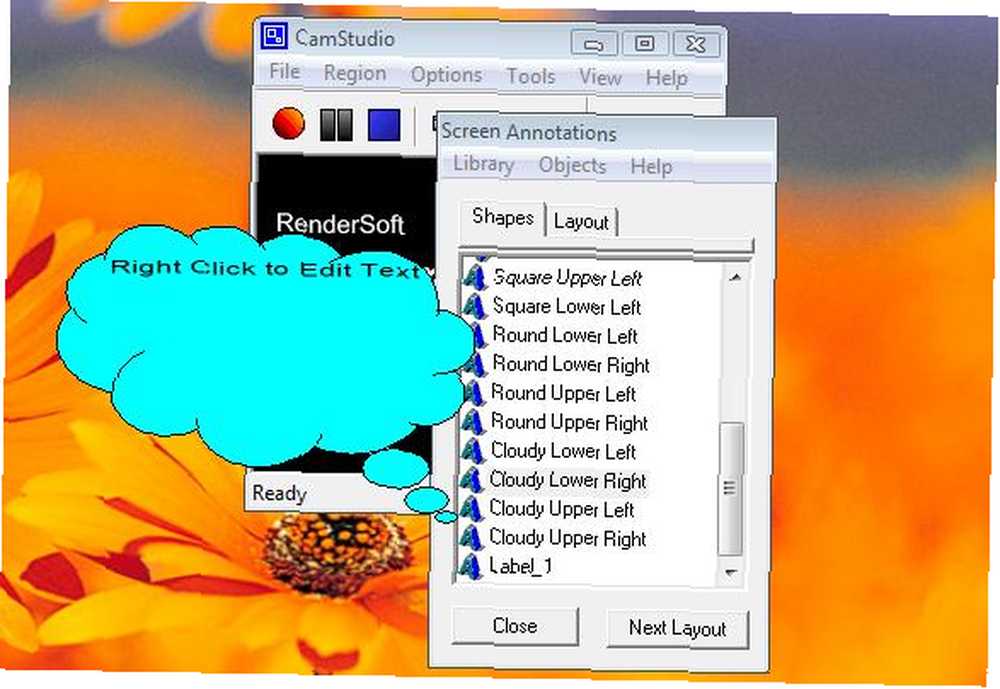
V nabídce Nástroje najděte možnost anotací obrazovky. Vyberte něco ze seznamu a dvakrát na něj klikněte. Kliknutím pravým tlačítkem myši na bublinu, cloud atd. Získáte také několik potřebných možností, jako je úprava textu, úprava obrázku, úprava průhlednosti a změna velikosti. K dispozici jsou také možnosti uložení a klonování anotace. Pokud si nepřejete, aby se tyto věci vytvářely uprostřed nahrávky, můžete je uložit pro rychlejší přístup.
Pokud chcete přidat anotaci do svého vysílání obrazovky, jednoduše pozastavte nahrávání, přejděte k uložené anotaci, umístěte ji na místo, kde chcete, a pokračujte v nahrávání, dokud nechcete, aby zmizela..
Camstudio běží pouze na Windows.
Je na vás, abyste vyjádřili svůj názor a / nebo radu! Jaké nástroje používáte pro vytváření screencastů? Jakým způsobem můžete používat nástroje pro vysílání obrazovky? Jaké jsou vaše názory na CamStudio?











