
Peter Holmes
0
4940
1332
 FBI hlásí, že 97% odcizených notebooků není nikdy získáno zpět nebo vráceno svým majitelům. V tomto ohledu společnost MakeUseOf zveřejnila několik článků o softwaru pro sledování krádeží, jako jsou Adeona a Prey. Abychom se však vypořádali s pravděpodobností, že nikdy nebudete moci obnovit ukradený nebo ztracený notebook, budete chtít mít plán na zabezpečení citlivých informací v notebooku.
FBI hlásí, že 97% odcizených notebooků není nikdy získáno zpět nebo vráceno svým majitelům. V tomto ohledu společnost MakeUseOf zveřejnila několik článků o softwaru pro sledování krádeží, jako jsou Adeona a Prey. Abychom se však vypořádali s pravděpodobností, že nikdy nebudete moci obnovit ukradený nebo ztracený notebook, budete chtít mít plán na zabezpečení citlivých informací v notebooku.
Provedení několika kroků k zajištění zámku, šifrování, skrytí a co je nejdůležitější zálohování nejdůležitějšího obsahu vašeho notebooku trvá jen několik minut a může vám ušetřit utrpení, že se citlivé informace dostanou do nesprávných rukou. Zatímco níže uvedené nástroje jsou zaměřeny na uživatele počítačů Mac, podobné nástroje jsou k dispozici i pro ostatní uživatele.
Pojďme se tedy podívat na některé z věcí, které můžete udělat hned teď, abyste uzavřeli pojistku proti krádeži notebooku.
Heslo zamkněte svůj notebook
Pro uživatele notebooků Mac zahrnuje Apple bezpečný způsob přístupu k obsahu vašeho počítače.
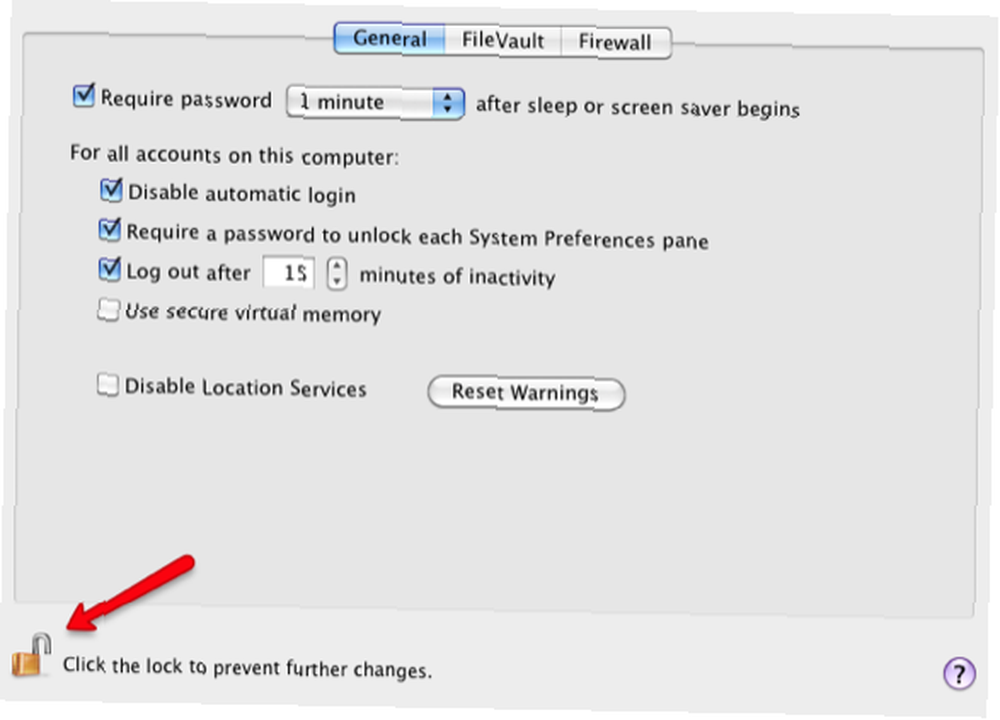
Bezpečnostní funkce společnosti Apple OS X lze nalézt v Předvolbách systému. Obecná funkce hesla vyžaduje heslo vašeho účtu, aby mohl být počítač použit. Tuto funkci můžete nastavit tak, aby se automaticky odhlásila z počítače po stanoveném čase nebo po spuštění spořiče obrazovky nebo spánku před vyžadováním hesla.
Chcete-li povolit nastavení a uložit je, musíte kliknout na ikonu visacího zámku vlevo dole.
Funkce FileVault šifruje všechny informace ve vaší domovské složce a pro přístup k vašemu obsahu je vyžadováno vaše přihlašovací heslo.
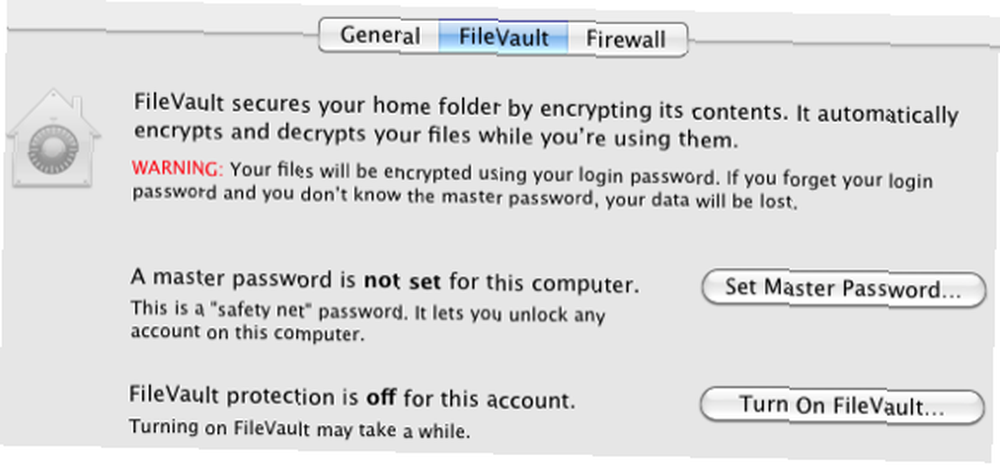
Zadání hesla pokaždé, když chcete přistupovat k počítači, se může zdát jako problém, ale pokud je váš notebook neustále zranitelný proti krádeži, mohou být tyto vestavěné funkce jedním z prvních kroků k zabezpečení vašich informací při odcizení notebooku..
Šifrovat složku / soubory
U velmi citlivých dat v notebooku byste měli zvážit další šifrování důležitých dat. Pro uživatele PC si přečtěte Jimův článek o tom, jak vytvořit šifrovanou složku pomocí Truecrypt 7 Jak vytvořit šifrované složky, které ostatní nemohou zobrazit pomocí Truecrypt 7 Jak udělat šifrované složky, které ostatní nemohou zobrazit pomocí Truecrypt 7 .
Pro uživatele počítačů Mac můžete vytvořit obraz šifrovaného disku (DMG) (něco jako složku), do kterého můžete ukládat citlivá data. Zde je návod:
-
- Spusťte nástroj Disk (Složka aplikací> Nástroje složka) v systému Mac.
- Klikněte na Nový> Prázdný disk obraz

-
- Zadejte název bitové kopie disku / složky do Uložit jako textové pole a uložte DMG, kam chcete.
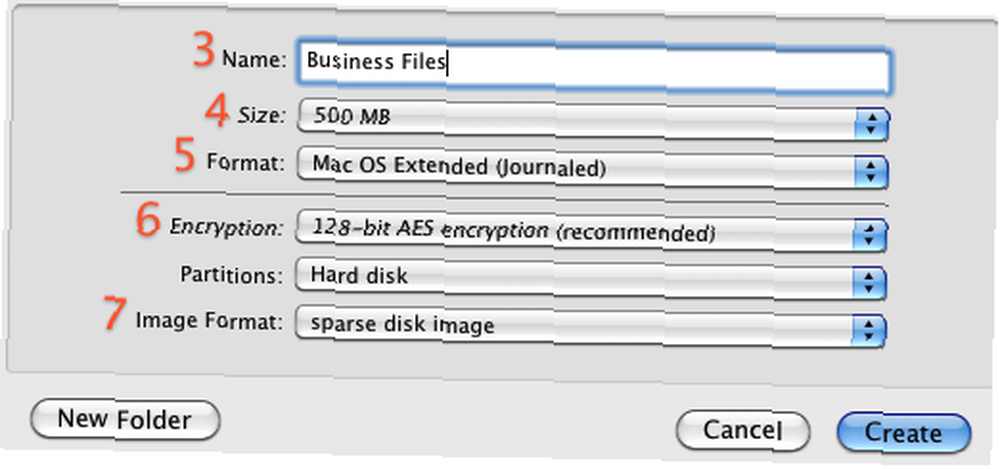
- Z rozbalovací nabídky Velikost svazku vyberte velikost obrazového souboru. Pokud budete šifrovat jednoduché soubory dokumentů, možná budete potřebovat pouze 500 MB. Pokud přidáváte zvukové a video soubory, možná budete potřebovat 2-8 GB.
- Pokud nechcete používat výchozí Mac OS X Extended (Journaled), vyberte formát svazku
- Z rozbalovací nabídky Šifrování vyberte 128bitové AES (a / nebo 256bitové AES v systému Mac OS X 10.5 nebo novější) a zašifrujte obsah obrázku pomocí hesla. Pokud nevyberete šifrování, váš nový obrázek nebude šifrován.
- Vyberte formát obrázku. Můžeš použít “řídký obraz disku” pro bitovou kopii disku, která využívá pouze tolik místa, kolik potřebuje, než stanovené množství místa. Pokud si nejste jisti, použijte “číst / zapisovat obraz disku” výběr.
- Klikněte na ikonu Vytvořit tlačítko.
- V zobrazeném dialogovém okně zadejte a ověřte dobré heslo. Toto heslo bude ve výchozím nastavení uloženo ve vaší klíčence, nebo můžete zrušit výběr “Zapamatovat heslo (přidat do keychainu)” pokud to nechceš. Heslo můžete uložit do klíčenky jak pro pohodlí, tak pro snížení rizika ztráty hesla.
- Klikněte na OK.
Při vytváření DMG budete vyzváni k zadání bezpečného hesla. Poté to udělejte ne kontrola “Pamatujte si heslo v mé klíčence,” protože vaše heslo bude automaticky zadáno při otevření DMG.
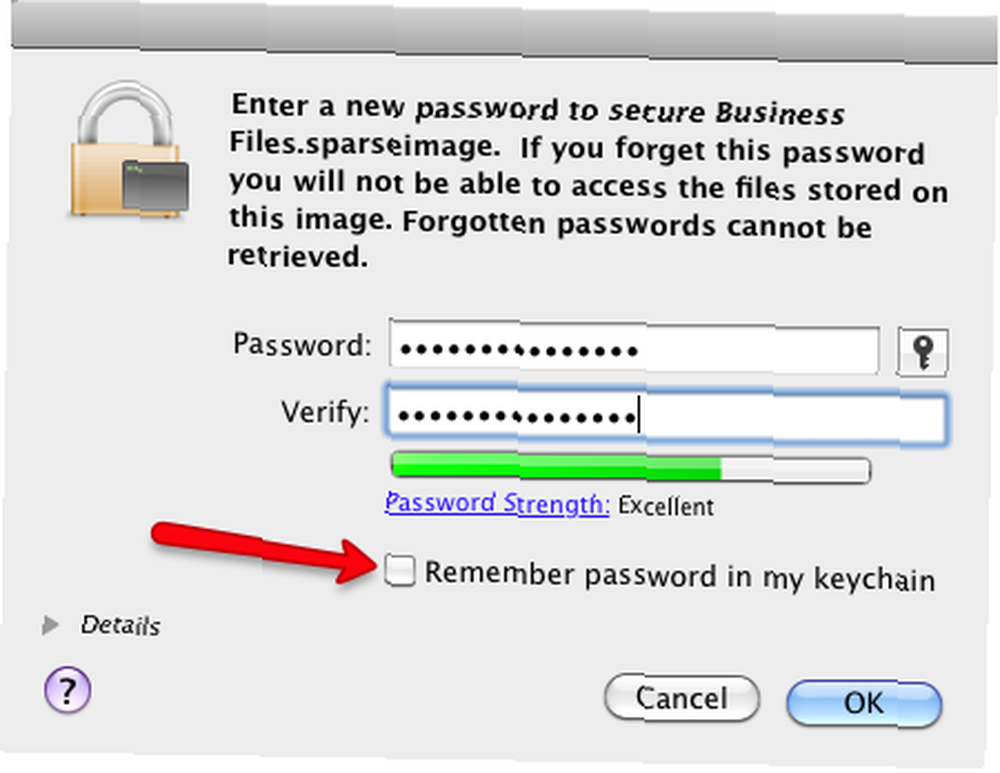
Nyní pro zabezpečení souborů otevřete DMG. Zobrazí se na postranním panelu okna Finder v části Devices.

Přetáhněte do složky DMG všechny soubory, které chcete zabezpečit, a poté složku vyjměte, jako byste měli jakýkoli externí pevný disk.
Chcete-li dále zabezpečit své informace, pokud jde o soubory a složky, přečtěte si tyto články s pokyny k skrytí určitých dat Jak zamknout nebo skrýt složku, soubor nebo jednotku v počítači Jak zamknout nebo skrýt složku, soubor nebo Jednotka v počítači a složky Jak skrýt složky pomocí 7 bezplatných aplikací Jak skrýt složky pomocí 7 bezplatných aplikací .
Dejte nám vědět, jaké další metody nebo bezplatné nástroje, které jste považovali za užitečné pro zabezpečení informací na svém notebooku.











